這一兩天手機畫面會出現如標題的訊息
上網找的解決辦法不一 重新安裝天氣apk, calendar apk, 和htc sync
我是進去設定 ---程式---把 htc sync 清除資料, 似乎就解決了
諸如此類的問題還有先記錄於此
造成這情況的原因是程序中存在Bug導致的,因此最
好的方法就是等待軟件的升級或者重新安裝
reinstall,以下歸納下幾個基本的應用程序一旦發生
意外崩盤的情況下,需要如何處理和解決。
1.com.google.android.googleapps進程意外停止
電子市場
啟動背景數據,不好使的話wipedata
2.com.google.android.voicesearch進程意外停止
google語音搜索
重新安裝voicesearch.apk
3.com.android.process.acore已意外停止
背景同步數據設置—數據同步—背景數據同步,
Home鍵退出。
4.com.google.android.apps.map進程意外停止
googlemap
嘗試着卸載地圖,安裝最近版本
5.com.google.process.gapps進程意外停止
gtalk
重新安裝googletalk
6.com.android.phone進程意外停止
移動網絡–CM核心
這個問題就大了,刷ROM吧
7.com.android.set進程意外停止
設置
刷ROM吧
8.com.htc.TouchFLO進程意外停止
htcsence界面
清除數據即可
9.com.htc.provider進程意外停止
htc後台程序支持
wipedata
10.com.htc.album進程意外停止
自帶相冊
重新安裝相冊即可
11.com.htc.bgp進程意外停止
HTCSuyc
下載安裝最近的HTCSuyc
12.com.htc.launcher進程意外停止
htcsense
設置—應用程序com.htc.launcher—清除數據
其他的應用程序出現這種意外終止的問題,說到底
還是只有重裝跟更新這個方法了,迫不得已遇到系
統應用異常的時候,可能真的,就需要刷機了。
2013年12月9日 星期一
2013年11月2日 星期六
IPHONE4 回復的紀錄
其實IPHONE的回復已經不下兩次了, 不過細節也不是記的很清楚, 每次回覆時都很頭大, 還是得紀錄一下吧, 至少這隻IPHONE4在我用了將一年的時候, 大致了解大概情形了
( 只限於自身手機的紀錄 )
1) 本身因沒備份SHSH即先更新到IOS6, 目前就只有IOS6.1.2的SHSH可以被驗證
2) 不管是何種軟體自製的韌體, 最後都必須由ITUNE回復IOS版本, 沒有可以不經蘋果驗證
而自行回復的軟體( ITUNE版本似乎也會影響是否可以順利回復)
3)只有IFAITH自製的韌體有辦法回復, 其餘未成功過
4)在更新IOS6之後因沒備份IOS5的SHSH而無法回復而悔恨不已的教訓之下, 在IOS6時已有
備份SHSH, 卻在回覆後卻呈現無限DFU模式(黑屏), 據網上查詢為CYDIA SERVER的問題
5)本來在回覆IOS6時, 可以用EVASI0N開機越獄的, 不過卻因為無限模式, 只能手動用紅雪
軟體安裝CYDIA
6)在因為SHSH有問題的情形下回復的只能是半越獄的狀態, 必須要用IOS6的韌體以紅雪 軟體引導開機
7)及使用同步助手, 亦無法下載的破解版的APP, 手機必須JB才行, 並且在CYDIA安裝APPSYNC FOR IOS6
8)在CYDIA搜尋APP須先添軟體源, EX, WEIPHONE源. 搜尋才會找到需要APP
9)用同步助手備份APP, 以利下次還原....( 該功能還沒用過 )
( 只限於自身手機的紀錄 )
1) 本身因沒備份SHSH即先更新到IOS6, 目前就只有IOS6.1.2的SHSH可以被驗證
2) 不管是何種軟體自製的韌體, 最後都必須由ITUNE回復IOS版本, 沒有可以不經蘋果驗證
而自行回復的軟體( ITUNE版本似乎也會影響是否可以順利回復)
3)只有IFAITH自製的韌體有辦法回復, 其餘未成功過
4)在更新IOS6之後因沒備份IOS5的SHSH而無法回復而悔恨不已的教訓之下, 在IOS6時已有
備份SHSH, 卻在回覆後卻呈現無限DFU模式(黑屏), 據網上查詢為CYDIA SERVER的問題
5)本來在回覆IOS6時, 可以用EVASI0N開機越獄的, 不過卻因為無限模式, 只能手動用紅雪
軟體安裝CYDIA
6)在因為SHSH有問題的情形下回復的只能是半越獄的狀態, 必須要用IOS6的韌體以紅雪 軟體引導開機
7)及使用同步助手, 亦無法下載的破解版的APP, 手機必須JB才行, 並且在CYDIA安裝APPSYNC FOR IOS6
8)在CYDIA搜尋APP須先添軟體源, EX, WEIPHONE源. 搜尋才會找到需要APP
9)用同步助手備份APP, 以利下次還原....( 該功能還沒用過 )
2013年11月1日 星期五
【iPhone流量监控软件】iPhone流量监控软件NetMeter安装及使用教程
iPhone给我们带来愉悦体验的同时,也带来了困扰:流量总是一不小心就超标。小编在此介绍一款越狱后的高效率流量统计插件NetMeter安装及其使用教程。
前提:设备已越狱
iPhone流量监控软件NetMeter安装教程
1、在iPhone上运行Cydia,进入管理—软件源—右上角的编辑—左上角的添加—键入源地址:http://fairylabs.com/wp-content/cydia/—添加—仍然添加,完成后返回cydia。
iPhone流量监控软件NetMeter安装iPhone流量监控软件NetMeter安装
2、进入fairylabs.com源,可以看到三个插件,NetMeter是核心插件,NetMeterStatusbar能在状态栏上显示剩余流量,NetMeterWidget则是能在通知中心显示。
iPhone流量监控软件NetMeter安装
3、点击进入NetMeter的详细页,点击安装—确认—安装完成后,点击重启SpringBoard。然后就能在iPhone桌面上看到NetMeter的图标了(如果想要在状态栏或者通知中心显示剩余流量,可以再安装对应的插件)
iPhone流量监控软件NetMeter安装
iPhone流量监控软件NetMeter使用教程
1、运行NetMeter,可以查看当天、本周、本月以及总的流量记录。
iPhone流量监控软件NetMeter使用教程
2、进入设置界面,可以设定每月起始日(每到起始日,月流量将清空重新计量)、流量上限报警。
iPhone流量监控软件NetMeter使用教程
3、可设置流量显示位置。进入NetMeter的设置,在显示—状态栏中,选择替换运营商图标,则剩余流量会在iPhone左上角显示;如果选择跟随时钟显示,则剩余流量会在iPhone中间显示,但每次修改设置后要重启设备才能生效。
iPhone流量监控软件NetMeter使用教程
4.重置统计数据:所有数据清零,可能导致无法统计。如果出现此情况,可通过同步助手进行修改。
请先下载安装同步助手(www.tongbu.com,前提是有安装了iTunes,否则无法识别到设备)
然后,连接设备到电脑,点击设备区的文件管理,删除”iPhone上的文件/var/mobile/Library/Preferences/com.fairylabs.*“ (这里可能有2~3个文件,都删除)
iPhone流量监控软件NetMeter使用教程
使用snowbreeze自製各種版本韌體+小雨傘刷機
壹、使用snowbreeze自製各種版本韌體
如果你是鎖版iPhone4 or iPhone3GS我想sn0wbreeze 與Pwngtool應該不陌生,若是新手這是你們必要學會工具,因為他們透過刷機升級時,可避免基帶升級的最大優點。簡單說明,sn0wbreeze 與Pwngtool都是自製軔體越獄工具,由不同越獄團隊所研發越獄工具,Sn0wbreeze是iH8sn0w開發,專門使用於windows系統,而Pwngtool則是由Dev team開發,適用於Mac系統,他們這兩個團隊除越獄外,也專為哪些有鎖版的iPhone推出解鎖工具.算是蠻正統的經營,也受越獄者喜愛.
sn0wbreeze 與Pwngtool,在越獄上昰先自製韌體,並將Cydia直接砍入ios韌體內,所以刷完機也等同完成越獄。不同於redsnow 或greenposion或Jailbreakme可直接在您的蘋果裝置上直接越獄無須還原重刷機。目前sn0wbreeze v2.9.1與Pwngtool5.0.1目前可完美越獄
請注意,不論您的iOS裝置版本為何,都與你開起snowbreeze自製韌體無關,也就是說不需要連接您的手機到電腦,您可以製作5.0.1/5.0/4.3.X韌體,因為snowbreeze主要是將韌體重新打包,將Cydia及軟體崁入韌體且避免基帶升級功用,但他並非降版工具,主要是越獄工具。原因推估是沒有將shsh崁入韌體,所以作者之後推出iFaith將目前裝置的部分shsh在自製韌體時崁入,這樣降版就無須小雨傘或iTools,只是iFaith限制就是只能自製目前裝置安裝韌體.snowbreeze是可以自製目前蘋果公開下載韌體且越獄,若是降刷其他版本時,在iTunes回復認證時出現錯誤,主要是裝置shsh認證失敗及基帶升級(4.x)錯誤導致。以前我們可以透過小雨傘或是iToos降刷您有備份shsh對應韌體。但自從5.0韌體以後,除了shsh認證外,還需要對應裝置基帶baseband,目前小雨傘因為卡在很多人升級習慣透過iTunes,一不小心就將基帶升級(4.x.x),目前小雨傘已解決基帶升級導致無法回復問題。
snowbreeze自製韌體能刷目前蘋果公開韌體,若是以前版本回復必須搭配小雨傘,因為自製的韌體沒有經過shsh認證.所以作者才會推出iFaith來備份目前版本連同shsh刷機才會通過蘋果認證.舉例:我手機5.0.1若要使用snowbreeze刷回以前自製4.3.3,是會失敗.因為snowbreeze不是降版工具,還是要再透過iTools或小雨傘自建伺服端,目前我習慣使用ifaith1.4自製目前4.3.3手機的4.3.3韌體,刷回去是沒問題。
目前snowbreeze做出來的自製5.0韌體會無法刷回,出現3194錯誤,因為這是蘋果伺服器阻擋機制(5.0.1往下刷回5.0即使您備份5.0shsh也會失敗)不讓大家刷回5.0,主要是因為目前駭客已完成5.0越獄。如果只是要刷回4.3.x,只要您有備份4.3.x的shsh,您可以透過iTools或小雨傘刷機方式達成。
目前snowbreeze自製5.0.1是可以成功刷回+越獄.
sn0wbreeze推出許多版本,但您要依您的情況下載ios所適用的版本,最後在自製我們想要刷機版本韌體,請參考下方:
sn0wbreeze v2.2.1 (For iOS 4.2.1)
sn0wbreeze v2.5.1 (For iOS 4.3.1)
sn0wbreeze v2.6.1 (For iOS 4.3.2)
sn0wbreeze v2.7.3 (For iOS 4.2.8/4.3.3)
sn0wbreeze v2.8b11 (For iOS 5.0/5.0.1)
sn0wbreeze v2.9.1 (For iOS 3.1.3, 3.2.x, 4.0.x, 4.1, 4.2.1 to 4.2.8, 4.3 to 4.3.3, 5.0.1)
Sn0wBreeze v2.9支持上述所有固件的完美越獄。這不是針對iPhone 4S或iPad 2的完美越獄。另外它不支持iOS 5.0固件,僅支持iOS5.0.1.
一、準備工具
[sn0wbreeze]下載網址:http://www.ih8sn0w.com
[Ios固件] 下載網址:http://www.felixbruns.de/iPod/firmware/
[ITUNES 最新版本]下載網址:http://imzdl.com/
二、使用sn0wbreeze-v2.8b11 製作5.0.1的自製固件
1.針對有鎖版iPhone使用者 升級iOS5.0.1韌體: [無任何Cydia+防止基帶升級]
選右下角藍色箭頭
選瀏覽Browse
範例是iphone3GS,請選擇官方韌體5.0.1
iPhone4,請選iPhone3,1_5.0.1_9A334_Restore
iPhone3GS,請選iPhone2,1_5.0.1_9A334_Restore
iPad1,請選iPad1,1_5.0.1_9A334_Restore
iPod Touch3 請選iPod3,1_5.0.1_9A334_Restore
iPod Touch4 請選iPod4,1_5.0.1_9A334_Restore
如果您是3GS會判斷您是舊機型或新機型,如果不知,透過Detect it for me(進入DFU檢測)
認證成功
鎖機者一定要選擇 Baseband Preservation Mode (防止升級基帶)
選擇Baseband Preservation Mode會跳出警語,告訴您這不是越獄而只是保留基帶還元的韌體自製,請選"是"
開始自製5.0.1韌體
自製韌體會存放於桌面,告訴您要現在進入PWN DFU,進行刷機嗎? 擇擇OK就是要越獄
進入DFU
開啟小雨傘取消set hosts to cydia,點Start server(確認保有5.0.1shsh)
iTunes跳出,然後Shift+恢復(windows)或option+回復(Mac),
選擇自製5.0.1固件,重刷後您就成功升級5.0.1且基帶仍保留原本.
最後,透過Redsnow0.9.10b3完美越獄後,再使用解鎖工具UltrasnOw 1.2.5(從Cydia加入來源http://repo666.ultrasn0w.com)
注意:ultrasn0w中的"0″是數字的"零",分英文字母的 “O".
2.無鎖版者選擇Expert Mode
開始自製5.0.1韌體
自製韌體會存放於桌面,告訴您要現在進入PWN DFU,進行刷機嗎? 擇擇OK就是要越獄(5.0.1目前還未完美越獄)
進入DFU
開啟小雨傘取消set hosts to cydia,點Start server(確認保有5.0.1shsh)
iTunes跳出,然後Shift+恢復(windows)或option+回復(Mac),
選擇自製5.0.1固件,重刷後您就成功升級5.0.1且已經安裝Cydia.
——————————————————————————————————————————————————————–
備註:
您可以自製您想要安裝的軟體進到ios韌體裡,到時只要完成刷機,就全部安裝完畢,包括越獄+Cydia及常用軟體。
測試結果 失敗~我想這功能應該很實用,不然每次都要重新安裝真是浪費時間,但也有缺點是,韌體更新速度很快,如果Cydia軟體太舊會目前韌體衝突,就比較麻煩些~期待開發作者能知道我們的心聲~
選擇custom package,您可以挑選您要安裝軟體(從Cydia直接下載)
首先,要先加入來源,但你會發現並非每個原本從Cydia可看到的資料都會出現,因為snowbreeze寫的路徑是cydia預設,一旦來源更改可能就會下載失敗。
http://www.sinfuliphonerepo.com/
http://cydia.hackulo.us/
http://repo.hackyouriphone.org/
跳到Download Packages,選擇您要的來源(比如178),在點選refresh
選擇你要安裝軟體,然後點Download,就可下載,有時會出現error,成功出現completed.
挑好我常用軟體在Select Packages,就會出現您勾選或者您也想電腦有的軟體加入,請選右下角瀏覽加入再勾選。
完成
2013年10月16日 星期三
IBM T60 蓝屏(提示NMI Parity check Memory Parity Error)的最快捷有效解决方法
使用結果證實有效, 已經很久沒再出現藍屏了
Call your hardware vendor for support
NMI: Parity check / Memory Parity Error
*** The system has halted***
http://szrdedu.com我爱学习网
意义:
硬件错误
咨询硬件厂家获得支持
硬件故障非屏蔽性中断:奇偶校验/内存奇偶错误
系统终止
http://szrdedu.com我爱学习网
本人机器是联想IBM T60,最近出现了这个问题,查阅了相关的很多信息,觉得这篇文章里描述的很好,并且按照这篇文章里办法操作了多次,但均无法解决。
http://szrdedu.com我爱学习网
本文重点就是说一下如果你的机器用目前各种方法均无法解决的话,可以按我的方法尝试一下,本人修复以后已经坚持稳定运行很久了。但需要强调,此办法属于死马当作活马医的办法,纯粹是将就着用,如果想根本解决,还是要去专门维修。
进入系统的“安全模式”,这个方法不用多说,进入安全模式以后,打开设备管理器,找到显示卡那个项目,把显示适配器卸载。
进入操作系统,一定不要再装显卡的驱动了,如果再装显卡驱动,还是会出现这个问题。
如果用的系统还是默认给安装显卡驱动,那么请重新安装系统,(强调:一定要是不集成驱动包的,即使有驱动包,也一定不要选择)。安装好系统以后,到 联想官网,下载除了显卡以外的所有驱动逐项安装。(怕麻烦的可以选择驱动精灵,同样只安装除了显卡以外的其他驱动)。归根到底一句话,就是一定不要装显卡 驱动。
最后总结一下我的分析:
应该是显卡硬件上有故障了,
高版本的驱动能够发现这个故障,
因
此终止系统,把驱动卸载掉,蒙蔽系统,让残缺硬件带病工作,呵呵。
2013年8月22日 星期四
又是焚膏繼晷在搞自己的iphone了
因為這幾天iphone又因不明原因變的異常耗電, 晚上充飽電, 隔天早上就快沒電,
該關的程序都關了, 也用飛航模式也一樣
於是索性升級到ios6.1.3, 確認一定是系統的問題
想說已有備份SHSH, 沒想到還是在回復過程遇到眾多困難
又是花了快兩天的時間解決, 所謂精誠所至, 金石為開的最高境界
就是為什麼解決都不知道, 雖然美中不足, 尚可用用
只是用到沒電就只好連電腦開機....
今天突然領悟到某部分人之所以會喜愛蘋果手機,
應該是因為蘋果的ios系統很難搞; 三國的曹操之所以愛關雲長, 也是他也很難搞定,
越難搞定的有些人就是越喜歡, 可是曹操花在關羽的心力應該可以招納很多像關羽這樣的英雄了
; 就像我處理iphone的時間也可以再買兩三台以上的iphon
原本ios系統回復, 只要備份shsh, 到了ios6之後,
蘋果又破解這項系統漏洞, 還要多認證一項apticket,
總之就是你破解我的系統, 我就要改良讓你更不好破解....
現在已經進入手機的戰國時代了
到最後還是喜歡iphone的, 恐怕剩下那些想搞定它的那些人......
該關的程序都關了, 也用飛航模式也一樣
於是索性升級到ios6.1.3, 確認一定是系統的問題
想說已有備份SHSH, 沒想到還是在回復過程遇到眾多困難
又是花了快兩天的時間解決, 所謂精誠所至, 金石為開的最高境界
就是為什麼解決都不知道, 雖然美中不足, 尚可用用
只是用到沒電就只好連電腦開機....
今天突然領悟到某部分人之所以會喜愛蘋果手機,
應該是因為蘋果的ios系統很難搞; 三國的曹操之所以愛關雲長, 也是他也很難搞定,
越難搞定的有些人就是越喜歡, 可是曹操花在關羽的心力應該可以招納很多像關羽這樣的英雄了
; 就像我處理iphone的時間也可以再買兩三台以上的iphon
原本ios系統回復, 只要備份shsh, 到了ios6之後,
蘋果又破解這項系統漏洞, 還要多認證一項apticket,
總之就是你破解我的系統, 我就要改良讓你更不好破解....
現在已經進入手機的戰國時代了
到最後還是喜歡iphone的, 恐怕剩下那些想搞定它的那些人......
2013年8月21日 星期三
將簡體內容程式執行出現亂碼改成繁體的辦法
1. �ж}�� "����x"

2. �ж}�� "�y���M�ϰ�" �ﶵ

3. �ж}�� "�i��" �ﶵ

4. �п�� "���� (PRC)" �ﶵ

5. �A�ӽп�� "�T�w"

6. �X�{�H�U�u�X�յ��п�� "�O(Y)"

7. ���]�w�ᶷ�n���s�}��, �п�� "�O(Y)"


2. �ж}�� "�y���M�ϰ�" �ﶵ

3. �ж}�� "�i��" �ﶵ

4. �п�� "���� (PRC)" �ﶵ

5. �A�ӽп�� "�T�w"

6. �X�{�H�U�u�X�յ��п�� "�O(Y)"

7. ���]�w�ᶷ�n���s�}��, �п�� "�O(Y)"

SHSH, APTicket以及iOS降級
最近有一場Jailbreak的conference,叫做WWJC
裡面請到很多駭客來講解越獄相關知識 包括p0sixninja, iH8sn0w, pod2g等等
其中iH8sn0w的演講主要在講SHSH以及iOS降級
影片在http://www.youtube.com/watch?feature=player_embedded&v=ltBwbSc_j28
投影片在http://tinyurl.com/8wmej24
內容大致整理如下,我自己加上了一點背景知識讓文章比較好讀:
1. 什麼是SHSH? 簡單的說從iPhone 3GS以來任何iDevice要安裝iOS都需要經過Apple的認可,而Apple 一般來說只會認可最新版的iOS。SHSH可以看做是Apple的簽名,iTunes必須要收到 Apple發的合格SHSH才會進行韌體回復。 SHSH只跟兩樣東西有關,一個是iOS版本,一個是iDevice的獨一無二晶片碼ECID, 所以你的iDevice要安裝某個版本的iOS,你需要有Apple發給你的機器專屬的該iOS 版本SHSH,不能用別人的,也不能用其他iOS版本的,跟你機器裡裝啥無關。 2. SHSH哪裡來?怎麼用來降級? SHSH理論上是從Apple發的,Apple只會發最新版本的iOS的SHSH,但是因為SHSH只跟 iOS版本以及機器ECID有關,所以舉例來說,可以在5.0為最新時跟Apple要5.0 SHSH 等到5.1出了以後,你把之前存好的5.0 SHSH餵給iTunes,iTunes以為是Apple簽的, 於是就開始刷5.0,也就是所謂的降級/平刷/非升級到最新版。 沒有備份SHSH的狀況下,你只能從Apple去取得SHSH,當然只有最新版iOS的,也就是 iTunes只能幫你安裝最新版的iOS,謂之強迫升級。 3. SHSH為什麼失效了? 在iOS 5.0開始,Apple Server除了發SHSH還多發了一個叫APTicket的東西。 這是什麼東西呢?SHSH是把ECID跟iOS版本送去給Apple簽名得到的產物,ApTicket 也是請Apple簽名...但是簽的是一個Nonce,它是一個隨機產生的72-Byte 16進位碼 就是一個隨機的東西啦! 看出問題了嗎?因為SHSH只跟ECID以及iOS版本有關,只要你的ECID跟iOS版本不變, iTunes根本分不出來你是備份好的還是Apple新發的 可是APTicket就不一樣了,每次都是隨機產生的,所以你拿之前舊的餵給iTunes 馬上就會被抓到,也就是單純靠SHSH來降級已經做不到了。 所以嚴格來說,不是SHSH不見了或者沒用了,它還是要用來簽一部分的韌體 (LLB跟iBoot),只是光靠SHSH完成不了重刷,還需要APTicket。 4. 那為什麼好像iOS5在有些條件下還是可以降級? 問的好,希望答案不會讓你睡著XD A4 Device(iPad1, iPhone4)以及iPhone3GS都可以直接使用SHSH降級,因為有個硬體 上的漏洞存在,所以很容易(?)可以繞過APTicket的檢查(當然還是要有SHSH) A5開始就比較麻煩了,因為沒有硬體上的漏洞,所以需要一些新的手法。 首先要知道iPhone的韌體ipsw在安裝時,如果已經有合法的SHSH等等,都會被iTunes 一起包進ipsw然後一起刷進手機。所以APTicket也不例外。在安裝時機器裡已經有 一個APTicket,記錄一個iOS版本和對應的隨機碼Nonce,在刷韌體的過程第一個 程序是iBEC,他也有記錄一個iOS版本,只要可以把iOS5.x的iBEC刷進去執行, 接下來就可以刷該版本的iOS。那Apple是怎麼決定要不要讓你刷某版本的iBEC呢? 理論上要用APTicket來驗證,可是在某一個狀況不能這樣做。 猜到了嗎?就是OTAUpdate。因為在OTAUpdate開始後,你是不可能上網的(哪有手機 一邊升級自己一邊上網的...),所以Apple的檢查很簡單,就看機器裡面的APTicket 版本,然後接受你刷同版本或更高級的iBEC。在正常的OTAUpdate下,這個APTicket 是Apple在update開始前送進手機的。 好了,那要降級的話,概念就很簡單,我要想辦法刷進一個比較低版本的APTicket。 取得這個不是很難,因為從iOS5開始小雨傘在幫你存SHSH時也順手幫你存了一個該版本 的APTicket,當然因為Nonce的關係他沒辦法直接像SHSH一樣使用,但是它是有用的! 現在問題是要怎麼把它刷進去。 假設要從5.1.1降級到5.0.1,步驟大致上是這樣: 你的機器安裝了5.1.1,裡面的APTicket也是5.1.1,根據前面的規則,可以安裝並 執行>=5.1.1的iBEC,所以我們開始執行了5.1.1的iBEC。 接下來iTunes會開始安裝5.1.1,但是我們把韌體一部分改掉了,把5.0.1的APTicket 偷偷塞進去,然後接下來的LLB跟iBoot兩個程序只需要用SHSH簽,所以也可以用備份 SHSH簽好一起混進去。所以就是整個韌體檔多了5.0.1的APTicket,被換掉了LLB跟 iBoot,其他不變。刷機的過程來到5.0.1的iBoot,此時就會達到可以安裝5.0.1 iBEC 的狀態,把這個5.0.1的iBEC裝進去後,又根據前面的一個規則,只要開始跑5.0.1的 iBEC你就可以刷整個5.0.1,降級完成! 5. 那iOS6惹出了什麼麻煩? 現在只要APTicket不合格整個重刷的過程就會直接error跳出,加上Apple開始檢查 你在韌體裡動什麼手腳。以前可以把APTicket混進去刷但是現在就會被抓到了... 6. 那現在狀況是? A4系列以及3GS已經講過,因為bootrom洞很大所以有SHSH就夠了 iPad 2有4.3 SHSH一樣可以降級到任何有SHSH+APTicket的版本,因為4.3根本沒有 APTicket,故可以用之前iBEC >= APTicket那招來裝舊版iBEC=>舊版iOS iPad3跟iPhone4S目前可以平刷iOS 5.x,理由就是之前的iBEC版本需>=機器裡的 APTicket版本+只要iBEC開始跑就可以刷跟iBEC同版本的iOS,只是現在因為沒辦法 再把舊版APTicket偷渡進去,故現在只有平刷的選擇。 7. 那iPhone 5? iPhone5在硬體裡面就會檢查簽名,可是完全不檢查SHSH只檢查APTicket。 (其他機器現在是SHSH和APTicket並行) 不過反正iPhone5也沒有什麼可以降級的啊XD BTW,iH8sn0w今年才17歲,雖然沒有geohot or comex猛,但是在大部分是大叔的駭客圈 也已經相當不簡單了...
裡面請到很多駭客來講解越獄相關知識 包括p0sixninja, iH8sn0w, pod2g等等
其中iH8sn0w的演講主要在講SHSH以及iOS降級
影片在http://www.youtube.com/watch?feature=player_embedded&v=ltBwbSc_j28
投影片在http://tinyurl.com/8wmej24
內容大致整理如下,我自己加上了一點背景知識讓文章比較好讀:
1. 什麼是SHSH? 簡單的說從iPhone 3GS以來任何iDevice要安裝iOS都需要經過Apple的認可,而Apple 一般來說只會認可最新版的iOS。SHSH可以看做是Apple的簽名,iTunes必須要收到 Apple發的合格SHSH才會進行韌體回復。 SHSH只跟兩樣東西有關,一個是iOS版本,一個是iDevice的獨一無二晶片碼ECID, 所以你的iDevice要安裝某個版本的iOS,你需要有Apple發給你的機器專屬的該iOS 版本SHSH,不能用別人的,也不能用其他iOS版本的,跟你機器裡裝啥無關。 2. SHSH哪裡來?怎麼用來降級? SHSH理論上是從Apple發的,Apple只會發最新版本的iOS的SHSH,但是因為SHSH只跟 iOS版本以及機器ECID有關,所以舉例來說,可以在5.0為最新時跟Apple要5.0 SHSH 等到5.1出了以後,你把之前存好的5.0 SHSH餵給iTunes,iTunes以為是Apple簽的, 於是就開始刷5.0,也就是所謂的降級/平刷/非升級到最新版。 沒有備份SHSH的狀況下,你只能從Apple去取得SHSH,當然只有最新版iOS的,也就是 iTunes只能幫你安裝最新版的iOS,謂之強迫升級。 3. SHSH為什麼失效了? 在iOS 5.0開始,Apple Server除了發SHSH還多發了一個叫APTicket的東西。 這是什麼東西呢?SHSH是把ECID跟iOS版本送去給Apple簽名得到的產物,ApTicket 也是請Apple簽名...但是簽的是一個Nonce,它是一個隨機產生的72-Byte 16進位碼 就是一個隨機的東西啦! 看出問題了嗎?因為SHSH只跟ECID以及iOS版本有關,只要你的ECID跟iOS版本不變, iTunes根本分不出來你是備份好的還是Apple新發的 可是APTicket就不一樣了,每次都是隨機產生的,所以你拿之前舊的餵給iTunes 馬上就會被抓到,也就是單純靠SHSH來降級已經做不到了。 所以嚴格來說,不是SHSH不見了或者沒用了,它還是要用來簽一部分的韌體 (LLB跟iBoot),只是光靠SHSH完成不了重刷,還需要APTicket。 4. 那為什麼好像iOS5在有些條件下還是可以降級? 問的好,希望答案不會讓你睡著XD A4 Device(iPad1, iPhone4)以及iPhone3GS都可以直接使用SHSH降級,因為有個硬體 上的漏洞存在,所以很容易(?)可以繞過APTicket的檢查(當然還是要有SHSH) A5開始就比較麻煩了,因為沒有硬體上的漏洞,所以需要一些新的手法。 首先要知道iPhone的韌體ipsw在安裝時,如果已經有合法的SHSH等等,都會被iTunes 一起包進ipsw然後一起刷進手機。所以APTicket也不例外。在安裝時機器裡已經有 一個APTicket,記錄一個iOS版本和對應的隨機碼Nonce,在刷韌體的過程第一個 程序是iBEC,他也有記錄一個iOS版本,只要可以把iOS5.x的iBEC刷進去執行, 接下來就可以刷該版本的iOS。那Apple是怎麼決定要不要讓你刷某版本的iBEC呢? 理論上要用APTicket來驗證,可是在某一個狀況不能這樣做。 猜到了嗎?就是OTAUpdate。因為在OTAUpdate開始後,你是不可能上網的(哪有手機 一邊升級自己一邊上網的...),所以Apple的檢查很簡單,就看機器裡面的APTicket 版本,然後接受你刷同版本或更高級的iBEC。在正常的OTAUpdate下,這個APTicket 是Apple在update開始前送進手機的。 好了,那要降級的話,概念就很簡單,我要想辦法刷進一個比較低版本的APTicket。 取得這個不是很難,因為從iOS5開始小雨傘在幫你存SHSH時也順手幫你存了一個該版本 的APTicket,當然因為Nonce的關係他沒辦法直接像SHSH一樣使用,但是它是有用的! 現在問題是要怎麼把它刷進去。 假設要從5.1.1降級到5.0.1,步驟大致上是這樣: 你的機器安裝了5.1.1,裡面的APTicket也是5.1.1,根據前面的規則,可以安裝並 執行>=5.1.1的iBEC,所以我們開始執行了5.1.1的iBEC。 接下來iTunes會開始安裝5.1.1,但是我們把韌體一部分改掉了,把5.0.1的APTicket 偷偷塞進去,然後接下來的LLB跟iBoot兩個程序只需要用SHSH簽,所以也可以用備份 SHSH簽好一起混進去。所以就是整個韌體檔多了5.0.1的APTicket,被換掉了LLB跟 iBoot,其他不變。刷機的過程來到5.0.1的iBoot,此時就會達到可以安裝5.0.1 iBEC 的狀態,把這個5.0.1的iBEC裝進去後,又根據前面的一個規則,只要開始跑5.0.1的 iBEC你就可以刷整個5.0.1,降級完成! 5. 那iOS6惹出了什麼麻煩? 現在只要APTicket不合格整個重刷的過程就會直接error跳出,加上Apple開始檢查 你在韌體裡動什麼手腳。以前可以把APTicket混進去刷但是現在就會被抓到了... 6. 那現在狀況是? A4系列以及3GS已經講過,因為bootrom洞很大所以有SHSH就夠了 iPad 2有4.3 SHSH一樣可以降級到任何有SHSH+APTicket的版本,因為4.3根本沒有 APTicket,故可以用之前iBEC >= APTicket那招來裝舊版iBEC=>舊版iOS iPad3跟iPhone4S目前可以平刷iOS 5.x,理由就是之前的iBEC版本需>=機器裡的 APTicket版本+只要iBEC開始跑就可以刷跟iBEC同版本的iOS,只是現在因為沒辦法 再把舊版APTicket偷渡進去,故現在只有平刷的選擇。 7. 那iPhone 5? iPhone5在硬體裡面就會檢查簽名,可是完全不檢查SHSH只檢查APTicket。 (其他機器現在是SHSH和APTicket並行) 不過反正iPhone5也沒有什麼可以降級的啊XD BTW,iH8sn0w今年才17歲,雖然沒有geohot or comex猛,但是在大部分是大叔的駭客圈 也已經相當不簡單了...
2013年8月14日 星期三
【iPad】提升iPad執行速度的4個小秘訣
iPad用久了,儲存的資料越來越多,安裝程式也不斷增加,漸漸地會感覺整體執行速度被拖慢了。這裡提供4個提升iPad執行速度的設定方法,並列出拖慢iPad執行速度變慢的原因,如果你覺得iPad速度變慢了,就可以用這幾招輕鬆自救。
方法一:關閉Spotlight搜尋功能



方法二:清除瀏覽器暫存檔案
點選iPad的「設定」→「Safari」→「清除Cookie」和「清除快取資料」後重新啟動。

方法三:定期回復iPad系統
使用一段時間後,如果覺得iPad變慢的話,可以用iTunes把iPad回復成出廠原始設定,然後再從備份回復資料即可。

方法四:執行深度重啟系統
同時按住iPad的電源鍵和〔Home〕鍵,直到出現「移動滑桿來關機」後繼續按住,一直到出現如下圖的白蘋果圖示才放開。深度重啟系統和平常一般的關機後再開機不同,會花費比平常更長一點的時間才能完成開機,因為它不會從暫存中恢復,可以清除掉系統中暫存的多餘資源。

Tips:讓iPad執行速度變慢的原因
1.桌面軟體圖示太多,請移除不常用的軟體或是利用資料夾來分類。
2.太多外部連結檔案,例如PDF文件、影片或連結的書城電子書檔案。
3.累積了太多的簡訊和電子郵件,請定期整理和刪除。
4.越獄後安裝佈景主題軟體Winterboard,這是造成變慢最常見的原因之一。
5.越獄後安裝背景多工軟體Backgrounder,會有太多軟體排列在背景佔用資源。
6.越獄後安裝了91守護程式,時常會造成系統不穩定和不必要的外部連結。
方法一:關閉Spotlight搜尋功能
Step 1
在iPad上依序點選「設定」→「一般」→「主畫面」。
Step 2
然後,選擇「搜尋結果」。
Step 3
把「搜尋結果」裡面的選項點擊勾除,只留一個或需要的就好,然後再將iPad重新開機即可。
方法二:清除瀏覽器暫存檔案
點選iPad的「設定」→「Safari」→「清除Cookie」和「清除快取資料」後重新啟動。

方法三:定期回復iPad系統
使用一段時間後,如果覺得iPad變慢的話,可以用iTunes把iPad回復成出廠原始設定,然後再從備份回復資料即可。

方法四:執行深度重啟系統
同時按住iPad的電源鍵和〔Home〕鍵,直到出現「移動滑桿來關機」後繼續按住,一直到出現如下圖的白蘋果圖示才放開。深度重啟系統和平常一般的關機後再開機不同,會花費比平常更長一點的時間才能完成開機,因為它不會從暫存中恢復,可以清除掉系統中暫存的多餘資源。

Tips:讓iPad執行速度變慢的原因
1.桌面軟體圖示太多,請移除不常用的軟體或是利用資料夾來分類。
2.太多外部連結檔案,例如PDF文件、影片或連結的書城電子書檔案。
3.累積了太多的簡訊和電子郵件,請定期整理和刪除。
4.越獄後安裝佈景主題軟體Winterboard,這是造成變慢最常見的原因之一。
5.越獄後安裝背景多工軟體Backgrounder,會有太多軟體排列在背景佔用資源。
6.越獄後安裝了91守護程式,時常會造成系統不穩定和不必要的外部連結。
提高 iphone / ipad 電池效率辦法
最近覺得IPHONE的耗電變快了, 之前系統更新感覺好像可以待機個兩三天沒問題的
反倒是我的HTC現在刷機之後, 也把一些沒用的APP刪掉之後, 待機個好幾天不用充電
真是一整個省心, 就連手邊新購入的IPAD3, 也應該是又下載了很多APP, 也不如剛拿到時,
覺得IPAD3的待機真的很久, 的確, 電池容量真是手持3C用品購買的一個需要好好考量的
今天於是上網找了可以節約用電的辦法, 如下
1) IOS的版本, 如果沒有更新就用原版本, 網上找到很多都是因更新之後, 卻變耗電的
2)設定系統: 飛航模式, 3G, WIFI, 亮度, 定位, 多工列表, 通知功能, 沒用的關掉, 適時的切換
3)用PP助手下載管理記憶體等APP, 適時地清理內存....
以上
反倒是我的HTC現在刷機之後, 也把一些沒用的APP刪掉之後, 待機個好幾天不用充電
真是一整個省心, 就連手邊新購入的IPAD3, 也應該是又下載了很多APP, 也不如剛拿到時,
覺得IPAD3的待機真的很久, 的確, 電池容量真是手持3C用品購買的一個需要好好考量的
今天於是上網找了可以節約用電的辦法, 如下
1) IOS的版本, 如果沒有更新就用原版本, 網上找到很多都是因更新之後, 卻變耗電的
2)設定系統: 飛航模式, 3G, WIFI, 亮度, 定位, 多工列表, 通知功能, 沒用的關掉, 適時的切換
3)用PP助手下載管理記憶體等APP, 適時地清理內存....
以上
2013年6月26日 星期三
2013年6月24日 星期一
xp作業系統使用羅馬拼音輸入法
用羅馬拼音法輸入中文
在右下角的〔語言列〕上 〔按1下滑鼠右鍵〕
-

- 在〔設定值〕上 〔按1下滑鼠左鍵〕
- 出現〔文字服務和輸入語言〕對話方塊
- 切換到〔設定〕標籤頁
- 在下面的〔己安裝的服務〕選〔中文(繁體)-新注音〕
- 再按右邊的〔屬性〕鈕

- 切換到〔鍵盤〕標籤頁
- 在〔選擇輸入時的鍵盤對應方式〕選〔漢語拼音〕

- 按〔確定〕或〔Enter〕2次
2013年6月23日 星期日
Mac 鍵盤快速鍵
分頁與視窗快速鍵
| ⌘-N 鍵 | 開啟新視窗。 |
| ⌘-T 鍵 | 開啟新分頁。 |
| ⌘-Shift-N 鍵 | 在無痕模式下開啟新視窗。 |
| 按下 ⌘-O 鍵,然後選取檔案。 | 在 Google Chrome 開啟電腦中的檔案。 |
| 按住 ⌘ 鍵並按一下連結。或使用滑鼠中鍵 (或滑鼠滾輪) 按一下連結。 | 在背景的新分頁中開啟連結。 |
| 按住 ⌘-Shift 鍵並按一下連結,或按住 Shift 鍵並使用滑鼠中鍵 (或滑鼠滾輪) 按一下連結。 | 在新分頁開啟連結,並切換至新開啟的分頁。 |
| 按住 Shift 鍵並按一下連結。 | 在新視窗開啟連結。 |
| ⌘-Shift-T 鍵 | 重新開啟您最近關閉的分頁。Google Chrome 會記住最後關閉的 10 個分頁。 |
| 把分頁拖到分頁列之外。 | 在新視窗開啟分頁。 |
| 把分頁拖到分頁列之外,並放到已開啟的視窗中。 | 在已開啟的視窗中開啟分頁。 |
| 同時按下 ⌘-Option 鍵和向右鍵。 | 切換至下一個分頁。 |
| 同時按下 ⌘-Option 鍵和向左鍵。 | 切換至上一個分頁。 |
| ⌘-W 鍵 | 關閉目前的分頁或彈出式視窗。 |
| ⌘-Shift-W 鍵 | 關閉目前的視窗。 |
| 以滑鼠左鍵按住瀏覽器工具列中的 [上一頁] 或 [下一頁] 箭頭。 | 顯示該分頁的瀏覽紀錄。 |
| 按 Delete 鍵或 ⌘-[ 鍵 | 前往該分頁瀏覽紀錄中的上一頁。 |
| 按 Shift-Delete 鍵或 ⌘-] 鍵 | 前往該分頁瀏覽紀錄的下一頁。 |
| 按住 Shift 鍵同時按一下視窗左上角的 + 按鈕。 | 將視窗放到最大。 |
| ⌘-M 鍵 | 將視窗縮到最小。 |
| ⌘-H 鍵 | 隱藏 Google Chrome。 |
| ⌘-Option-H 鍵 | 隱藏其他所有視窗。 |
| ⌘-Q 鍵 | 關閉 Google Chrome。 |
Google Chrome 功能快速鍵
| ⌘-Shift-B 鍵 | 開啟與關閉書籤列。 |
| ⌘-Option-B 鍵 | 開啟書籤管理員。 |
| ⌘-, 鍵 | 開啟 [偏好設定] 對話方塊。 |
| ⌘-Y 鍵 | 開啟「紀錄」頁面。 |
| ⌘-Shift-J 鍵 | 開啟下載內容頁。 |
| ⌘-Shift-Delete 鍵 | 開啟 [清除瀏覽資料] 對話方塊。 |
| ⌘-Shift-M 鍵 | 切換多位使用者。 |
網址列快速鍵
您可在網址列中使用下列快速鍵:| 輸入搜尋字詞,然後按下 Enter 鍵。 | 使用您的預設搜尋引擎執行搜尋。 |
| 輸入搜尋引擎關鍵字並按下空白鍵,然後輸入搜尋字詞並按下 Enter 鍵。 | 搭配關鍵字使用搜尋引擎執行搜尋。 |
| 開始輸入搜尋引擎網址,並在系統提示時按下 Tab 鍵,然後輸入搜尋字詞並按下 Enter 鍵。 | 搭配網址使用搜尋引擎執行搜尋。 |
| 輸入網址,然後按下 ⌘-Enter 鍵。 | 在新的背景分頁中開啟網址。 |
| ⌘-L 鍵 | 反白顯示網址。 |
| ⌘-Option-F 鍵 | 在網址列中放入「?」,在問號後輸入搜尋字詞即可使用預設搜尋引擎執行搜尋。 |
| 同時按下 Option 鍵和向左鍵。 | 將游標移至網址列中的上一個關鍵字詞 |
| 同時按下 Option 鍵和向右鍵。 | 將游標移至網址列中的下一個關鍵字詞 |
| 同時按下 Shift-Option 鍵和向左鍵。 | 反白顯示網址列中的上一個關鍵字詞 |
| 同時按下 Shift-Option 鍵和向右鍵。 | 反白顯示網址列中的下一個關鍵字詞 |
| ⌘-Delete 鍵 | 刪除網址列中游標之前的關鍵字詞 |
| 使用鍵盤方向鍵選取網址列下拉式選單中的項目,然後按下 Shift-Fn-Delete 鍵。 | 在瀏覽紀錄 (如果有的話) 中刪除您選取的項目。 |
| 按下網址列選單中的 Page Up 或 Page Down 鍵。 | 選取選單中的上一個或下一個項目。 |
網頁快速鍵
| ⌘-P 鍵 | 列印目前的網頁。 |
| ⌘-Shift-P 鍵 | 開啟 [網頁設定] 對話方塊。 |
| ⌘-S 鍵 | 儲存目前的網頁。 |
| ⌘-Shift-I 鍵 | 以電子郵件傳送目前的網頁。 |
| ⌘-R 鍵 | 重新載入目前的網頁。 |
| ⌘-, 鍵 | 停止載入目前的網頁。 |
| ⌘-F 鍵 | 開啟搜尋列。 |
| ⌘-G 鍵 | 尋找下一個與您在搜尋列所輸入內容相符的項目。 |
| ⌘-Shift-G 鍵或 Shift-Enter 鍵 | 尋找上一個與您在搜尋列所輸入內容相符的項目。 |
| ⌘-E 鍵 | 使用所選範圍尋找 |
| ⌘-J 鍵 | 跳至所選範圍 |
| ⌘-Option-I 鍵 | 開啟開發人員工具。 |
| ⌘-Option-J 鍵 | 開啟 JavaScript 控制台。 |
| ⌘-Option-U 鍵 | 開啟目前網頁的原始碼。 |
| 按下 Option 鍵的同時按一下連結。 | 下載連結目標。 |
| 將連結拖曳至書籤列。 | 將連結儲存為書籤。 |
| ⌘-D 鍵 | 將目前的網頁儲存為書籤。 |
| ⌘-Shift-D 鍵 | 將所有開啟的分頁儲存為新資料夾中的書籤。 |
| ⌘-Shift-F 鍵 | 在全螢幕模式開啟網頁。再次按下 ⌘-Shift-F 則可關閉全螢幕模式。 |
| ⌘-+ 鍵 | 放大頁面上的所有內容。 |
| ⌘ 和 - 鍵 | 縮小頁面上的所有內容。 |
| ⌘-0 鍵 | 將頁面上的所有內容都回復為正常大小。 |
| ⌘-Shift-H 鍵 | 在目前的分頁中開啟首頁。 |
| 空白鍵 | 向下捲動網頁。 |
| ⌘-Option-F 鍵 | 搜尋網頁。 |
文字快速鍵
| ⌘-C 鍵 | 將反白的內容複製到剪貼簿。 |
| ⌘-Option-C 鍵 | 將正在瀏覽的網頁網址複製到剪貼簿。 |
| ⌘-V 鍵 | 從剪貼簿貼上內容。 |
| ⌘-Shift-Option-V 鍵 | 不複製來源格式,直接貼上文字內容。 |
| ⌘-X 鍵或 Shift-Delete 鍵 | 刪除反白的內容並複製到剪貼簿。 |
| ⌘-Z 鍵 | 回復上一個動作。 |
| ⌘-Shift-Z 鍵 | 重複執行上一個動作。 |
| ⌘-X 鍵 | 刪除反白顯示的內容並儲存到剪貼簿 (剪下)。 |
| ⌘-A 鍵 | 選取目前網頁上的所有文字。 |
| ⌘-: 鍵 | 開啟 [拼字與文法] 對話方塊 |
| ⌘-; 鍵 | 檢查目前網頁的拼字與文法 |
2013年6月22日 星期六
電驢使用的一些問題
電驢軟體搜尋到的資源已經無法提供下載點(可能是因為版權的緣故)
可以在搜尋到網頁的網址.com前面加gdajie在重新刷新頁面即可出現
電驢的伺服器清單如果沒有更新, 會出現連接斷開的情形
以今日找到的伺服器資源更新以解決此狀況
Gruk.org 的电驴服务器列表
最后更新时间: 23/06/2013 - 06:35
增加到电驴服务器列表
© CoRpO 2003-2012
117951653 点击量 - 获取时间 1.23 毫秒 (缓存)
可以在搜尋到網頁的網址.com前面加gdajie在重新刷新頁面即可出現
電驢的伺服器清單如果沒有更新, 會出現連接斷開的情形
以今日找到的伺服器資源更新以解決此狀況
| IP:端口 | 服务器 | 描述 | 用户数量 | LowID (%) | 最大用户数量 (% free) | 文件数量 | 每人平均分享数量 | 软文件限制 | 硬文件限制 | 服务器应答时间 | 服务器版本 | 模糊连接 | 辅助端口 | 动态IP | ||
| 1 | 193.169.86.73:4184 | TV Underground No1 | Operated by TVUnderground.org.ru | 102 334 | 58 155 (57%) | 500 000 (80%) | 30 622 532 | 299 | 7500 | 10000 | >1 | 17.15 | X | |||
| 2 | 91.200.42.46:1176 | eMule Security No1 | www.emule-security.org | 89 183 | 48 379 (54%) | 250 000 (64%) | 20 641 262 | 231 | 7500 | 7500 | 9 | 17.15 | X | |||
| 3 | 91.200.42.47:3883 | eMule Security No2 | www.emule-security.org | 61 722 | 37 097 (60%) | 250 000 (75%) | 15 942 532 | 258 | 7500 | 7500 | 8 | 17.15 | X | |||
| 4 | 91.200.42.119:9939 | Usenet-Deals.com | www.usenet-deals.com | 41 409 | 25 520 (62%) | 150 000 (72%) | 11 019 942 | 266 | 7500 | 7500 | 9 | 17.15 | X | |||
| 5 | 77.120.115.66:5041 | UsenetNL.biz | www.usenetnl.biz | 24 186 | 14 743 (61%) | 150 000 (84%) | 5 749 184 | 238 | 7500 | 7500 | 7 | 17.15 | X | |||
| 6 | 88.191.221.121:7111 | PEERATES.NET | http://edk.peerates.net | 48 767 | 31 572 (65%) | 300 000 (84%) | 59 633 | 1 | 9500 | 9500 | 52 | 17.15 | X | |||
| 7 | 88.191.228.66:7111 | PeerBooter | donkeys bridge for kademlia users | 44 140 | 22 050 (50%) | 300 000 (85%) | 35 375 | 1 | 9999 | 9999 | 50 | 17.15 | X | |||
| 8 | 89.237.14.14:4661 | RRS eServer | Server ed2k Russia | 0 | 0 | 400 000 (100%) | 0 | 20000 | 20000 | 37 | 17.15 | X | ||||
| 一共 | 411 741 | 237 516 (58%) | 2 300 000 (82%) | 84 070 460 | 204 | |||||||||||
2013年5月21日 星期二
HTC 刷機簡記 20130519
其實上一次刷機的ROM也還不錯用, 只不過總是不完美, 搜尋鍵不支援, 而且氣象也無法更新
於是這次又是花了好久的時間, 找了許多的ROM, 不過, 還是碰到很多問題, 紀錄如下
1)開機卡在第一屏,or無法開啟wifi的情形, 有的人是說需要以adb在刷完rom之後,
還需刷boot.img檔, 可是有些仍無法奏效, 個人判定有些boot有問題...
2)有些ROM下載下來, 要INSTALL時, 卻被中斷取消, 應該是ROM黨本身有問題, 再找其他的吧
3) 一般來說, 第一屏不會停就會跳到下一畫面, 然後等個幾分鐘再進去設定畫面,若是第一屏
卡很久, 則是版本的內核有問題
4) 內核有問題導致無法開機甚為苦惱,因為花好長時間下載的ROM解壓後的BOOT竟不能用,
因而無法開機, 最後是用甜椒助手, 在HBOOT的狀態下對該版的ROM修補內核
5) 以甜椒助手進行刷機有些便利, 可以不用把ROM放入SD卡中, 直接刷機, 也可以不必刷完ROM
之後, 再以ADB刷BOOT.IMG...(這項不是很確定, 待考)......
於是這次又是花了好久的時間, 找了許多的ROM, 不過, 還是碰到很多問題, 紀錄如下
1)開機卡在第一屏,or無法開啟wifi的情形, 有的人是說需要以adb在刷完rom之後,
還需刷boot.img檔, 可是有些仍無法奏效, 個人判定有些boot有問題...
2)有些ROM下載下來, 要INSTALL時, 卻被中斷取消, 應該是ROM黨本身有問題, 再找其他的吧
3) 一般來說, 第一屏不會停就會跳到下一畫面, 然後等個幾分鐘再進去設定畫面,若是第一屏
卡很久, 則是版本的內核有問題
4) 內核有問題導致無法開機甚為苦惱,因為花好長時間下載的ROM解壓後的BOOT竟不能用,
因而無法開機, 最後是用甜椒助手, 在HBOOT的狀態下對該版的ROM修補內核
5) 以甜椒助手進行刷機有些便利, 可以不用把ROM放入SD卡中, 直接刷機, 也可以不必刷完ROM
之後, 再以ADB刷BOOT.IMG...(這項不是很確定, 待考)......
2013年4月11日 星期四
office 2010
使用方法:
关闭防火墙(确保激活过程中“电脑联网”);
点击“Install/Uninstall KMService”安装“KMS”服务器;
点击“Rearm”进行重置;
点击“Activate”,即可成功激活。
激活工具界面如图所示:
关闭防火墙(确保激活过程中“电脑联网”);
点击“Install/Uninstall KMService”安装“KMS”服务器;
点击“Rearm”进行重置;
点击“Activate”,即可成功激活。
激活工具界面如图所示:
激活界面中文解释:
1、Install/Uninstall KMService 安装/卸载KMS服务器
2、Activation Office 2010 VL 激活Office 2010“大客户”版本
3、Activation check Office 2010 检查Office 2010激活(状态)
4、Key Manager Office 2010 VL 管理Office 2010“大客户”版本密钥
5、Rearm Office 2010 重置Office 2010
2、Activation Office 2010 VL 激活Office 2010“大客户”版本
3、Activation check Office 2010 检查Office 2010激活(状态)
4、Key Manager Office 2010 VL 管理Office 2010“大客户”版本密钥
5、Rearm Office 2010 重置Office 2010
具体激活方法:
1、关闭防火墙,右键以管理员身份运行打开激活工具,出现提示窗口:did you run the program as administrator? 选择“是”。
2、在kms窗口,点“ install/uninstall kmservice”按钮,出现窗口提示:kmservice will be installed on your computer.continue?(y/n): 选择”Y”
3、点击 “Install/Uninstall KMService”安装“KMS”服务器;而后点击“Activation”,即可成功激活office 2010 VOL版本!
4、激活后可以点击“install/uninstall kmservice”,关闭KMS,可以节省系统资源!
提醒:
1,
在kms界面中,Key Manager Office 2010 VL键和Rearm Office 2010键,一个是管理Office
2010“大客户”版本密钥,如果出现不能激活问题,点这个键后,再重新kms激活,就可以了。如果仍然多次激活无效,就用重置Office
2010这个键。
2、同windows 7 KMS激活方法一样,激活后,可保持激活状态180天,失效后,直接在按照上述方法进行重新激活即可!所有使用付费的“大客户”也受一次只能激活 180天的限制!(貌似没问题……)
2、同windows 7 KMS激活方法一样,激活后,可保持激活状态180天,失效后,直接在按照上述方法进行重新激活即可!所有使用付费的“大客户”也受一次只能激活 180天的限制!(貌似没问题……)
2013年4月9日 星期二
firefox for android
今天又使用新的瀏覽器了, 結果發現firefox比chrome還好用,
覺得書籤同步上也比較容易, chrome太麻煩了
假如你想要將某個裝置加入 Firefox Sync,但你的電腦卻不在身邊,因此不能輸入代碼時,你仍然可以藉由輸入帳號資訊來完成連結。
覺得書籤同步上也比較容易, chrome太麻煩了
我如何設定Firefox Sync?
當你在電腦中設定 Firefox Sync
後,你所有的資料和設定(像是書籤、歷史紀錄、密碼、已開啟的分頁及已安裝的附加元件)將會被安全的存在 Mozilla
的伺服器中。之後,你可以連結其他裝置(譬如行動電話),它們就會自動同步,讓你無論於何處均能取得你的資訊。本文將會教你如何開始設定 Firefox
Sync。
目錄
第一步:在電腦中設定 Firefox Sync
- 按一下 Firefox 視窗上方的 Firefox 按鈕(Windows XP 請點開選單列的 工具 選單),然後點選 設定 Sync,開啟 Firefox Sync 設定視窗。
- 按一下 建立新帳號 按鈕。
- 埴寫您的帳號資訊:

- Email 位址
- 設定密碼,並於下一個欄位再次輸入作為確認
- 勾選「我同意服務條款與隱私權保護政策」
- 輸入驗證碼以確保您不是個機器人!
- 若要變更同步的資訊,請按 同步選項 按鈕。Firefox 預設會同步您的附加元件、書籤、密碼、偏好設定、歷史紀錄與分頁。
- 最後,點選 下一步 。
- 接下來您就會看到「設定完成!」的訊息。按下 關閉 後會關上進度視窗回到 Firefox。但別擔心,您的資料會在背景繼續進行加密與上傳。註:第一次的同步會立刻開始,但要完成可能會花上 30 分鐘或更長的時間,視待同步的資料量而定。
第二步:取得其他裝置的連結代碼
從 Android 裝置取得代碼
- 將畫面拉向左邊,手指輕碰設定圖示,然後選擇 Preferences 屬性分頁。
- 在 Sync 段落中,輕點 Connect(連線)
- 然後會出現代碼可以識別這台行動裝置

從 iPhone 取得代碼
- 啟動 Firefox Home 然後輕點 I Have A Sync Account
- 畫面會顯示代碼用以新增這台行動裝置。

從其他電腦取得代碼
在你想要加入 Firefox Sync 的其他電腦進行下列步驟- 在 Firefox 視窗的最上方,點擊 Firefox 按鈕(在 Windows XP 是 工具 選單)然後點擊 選項 選單。 。在 選項 視窗中,點擊 同步 分頁。
- 點擊 設定 Firefox 同步

- 在 我已經有 Firefox 同步帳號 下方點擊 連線 然後用顯示的代碼新增這台電腦。

第三步:將其他裝置與你的 Sync 帳號連結
將連結代碼輸入你的電腦中,以便將其他裝置與 Sync 帳號連結- 在 Firefox 同步這個分頁中,點擊 新增裝置 然後會開啟新增裝置視窗。

- 在新增裝置視窗中輸入你另一個裝置或電腦產生的識別碼。然後點擊 下一步。

- 當識別碼輸入並被系統接受,你將會看到裝置已連線的訊息,且你的裝置將立即地開始進行同步作業。點擊 結束 按鈕關閉設定視窗,並回到同步選單。

假如我的電腦不在身邊?
在你想要加入 Firefox Sync 的裝置中進行下列步驟假如你想要將某個裝置加入 Firefox Sync,但你的電腦卻不在身邊,因此不能輸入代碼時,你仍然可以藉由輸入帳號資訊來完成連結。
和 Android 裝置連結
在你的 Android 裝置上的 Firefox 進行下列步驟- 將畫面拉向左邊,手指輕碰設定圖示,然後選擇 Preferences 屬性分頁。
- 在 Sync 區塊中,輕點 Connect
- 從 Connect to Sync 畫面中,輕點 I'm not near my computer...

- 接下來,輸入你的帳號名稱 (email 位址)、密碼、同步金鑰,並輕點 Connect同步金鑰是當你設定同步帳號時所產生的一組字元。你可以透過 我的同步金鑰在哪? 文章中的指示來找到它。
和 iPhone 連結
在 Firefox Home 進行下列步驟- 執行 Firefox Home 並輕觸 我已經有了 Sync 帳號。
- 在連線到 Sync 畫面中,輕觸 我不在電腦旁邊。
- 接下來,輸入你的帳號、密碼、同步金鑰 (或救援金鑰) ,並輕觸 Done
 同步金鑰是當你設定同步帳號時所產生的一組字元。你可以透過 我的同步金鑰在哪? 文章中的指示來找到它。
同步金鑰是當你設定同步帳號時所產生的一組字元。你可以透過 我的同步金鑰在哪? 文章中的指示來找到它。
和其他電腦連結
在你想要加入 Firefox Sync 的其他電腦中進行下列步驟- 在 Firefox 視窗的最上方,點擊 Firefox 鈕 (在 Windows XP 上則可點選Tools選單) 並選擇 Set Up Sync。Firefox Sync 設定視窗將隨之開啟。
- 點擊 I Have an Account。
- 由於你還沒有設定任何 Sync 帳號,請點選 I don't have the device with me 連結。
- 登入 Sync:
- Enter your account email address
- Enter your password
- Enter your Recovery Key
- Then click Next
- You will see a Setup Complete screen. Click Finish to complete adding this device to your Sync account.
2013年4月6日 星期六
Cydia應用程式刪除的方法
Cydia應用程式刪除的方法教學:
長按你桌面上的應用程式直到發抖,如果圖示左上沒出現「X」的話,一般有二種情形,一種是內建的應用程式,例如:youtube、safari、設 定、mail等等,這些內建的應用程式是不可以刪除的;另外一種則是Cydia安裝的應用程式,此類型就是「deb」檔,如下圖所示,若要刪除此檔有二種 方式。
1、到Cydia安裝「Cydelete」,這可以說是Cydia必裝軟體之一,你可以利用它直接刪除iPad2桌面上Cydia應用程式。
安裝方法:如下圖所示
打開Cydia→點選右下角的「搜尋」→在搜尋欄位鍵入「Cydelete」,然後點選有圖示那個。

接下來選右上角的「安裝」,安裝完會自動重開機,重開機後即完成。

如下圖所示:重開機後在長按iPad2桌面上任何一個圖示直到發抖,看~出現「X」,點左上角的「X」就ok啦。

2、有些Cydia應用程式屬於「外掛」類型,也就是桌面看不到程式的存在,不過你可以在「設定」左欄位上的「Extensions」裡面找到他,如下圖所示:

若要刪除「Extensions」裡面的應用程式,我們就得回到Cydia裡面刪除了。如下圖所示:
進入「Cydia」→點選Cydia下方工具列的「己安裝」→接下來找出你要刪除的應用程式,找到後「點」進去,這裡我以「Barrel中文包」為例子示範:

進入後點右上角的「更改」→「移除」即可。

2013年3月9日 星期六
外接式硬碟應該有的保養!!!(轉接)
因目前買隨身硬碟
買的人有增多的趨勢,這類產品安裝的硬碟容量越來越大,硬碟只要是有品牌﹙如這款Seagate就是有名的硬碟﹚通常較無問題,會故障很多是來自外接盒組
件的品質,不過真正的故障原因還是購買者的使用習慣造成,由於隨身硬碟使用的就是標準的硬碟,因此其使用及維護跟一般硬碟沒什二樣,有幾點建議:
1、不要有摔落、撞擊、拍打拋丟等情事發生,尤其是硬碟在運行中,另很多人認為這東西是「隨身」物,往往攜帶或拿取時,真的把它當成隨身物,任意搬移、扔丟或搖晃,這都是不好的習慣,應儘可能隨時讓其保持靜止狀態,讀寫中不要移動,以保護硬碟。
2、120G耗電蠻大,通常廠家會提供商USB的Y型傳輸線以供與電腦連結﹙其中一個USB插頭純供電﹚,使用時兩插頭都一定要插上,必要時使用整流器供電,避免硬碟因電源不穩或不足,造成磁區傷害。
3、拔離電腦時務必要依程序「安全地移除硬體」,等電腦顯示可關閉硬體可移除時,才拔USB傳輸線,否則不當拔除傳輸線造成應碟啟動磁區錯誤或故障,到時出現要求格式化硬碟,那就玩完了。
4、行動硬碟主要目的應該是拿來做大筆資料的移轉或傳輸,千萬不要把它當成備份碟,因為隨身硬碟雖然是方便行動攜帶,不過也因它行動方便,會常因使用者的不當使用或不經意的疏失造成損壞,再好的機子都一樣照壞無誤,如果將它當唯一的備份碟,那天突然故障,救不出那麼多的資料保證會讓您欲哭無淚﹙我已看了不少個 ﹚。
5、最好定期或不定期用檢測軟體檢查硬碟磁區狀況,如發現壞軌就要提高警覺,壞軌屬硬體故障,資料要及早做備份準備以防萬一。
6、隨身硬碟亦屬磁碟機,也有垃圾筒﹙預設為隱藏檔﹚,刪除的資料一樣會存在己身的垃圾桶裡,接上電腦時清理桌面上的垃圾筒就會順便清除其垃圾筒恢復空間,另外也應像電腦主機的硬碟一樣,定期利用磁碟工具做磁碟檢查及修正錯誤以及重組,可恢復空間,也可增快其存取速度。
7、最好依自己電腦的設備等級,對隨身硬碟容量做妥適的分割,減少主機存取其資料的負擔。
1、不要有摔落、撞擊、拍打拋丟等情事發生,尤其是硬碟在運行中,另很多人認為這東西是「隨身」物,往往攜帶或拿取時,真的把它當成隨身物,任意搬移、扔丟或搖晃,這都是不好的習慣,應儘可能隨時讓其保持靜止狀態,讀寫中不要移動,以保護硬碟。
2、120G耗電蠻大,通常廠家會提供商USB的Y型傳輸線以供與電腦連結﹙其中一個USB插頭純供電﹚,使用時兩插頭都一定要插上,必要時使用整流器供電,避免硬碟因電源不穩或不足,造成磁區傷害。
3、拔離電腦時務必要依程序「安全地移除硬體」,等電腦顯示可關閉硬體可移除時,才拔USB傳輸線,否則不當拔除傳輸線造成應碟啟動磁區錯誤或故障,到時出現要求格式化硬碟,那就玩完了。
4、行動硬碟主要目的應該是拿來做大筆資料的移轉或傳輸,千萬不要把它當成備份碟,因為隨身硬碟雖然是方便行動攜帶,不過也因它行動方便,會常因使用者的不當使用或不經意的疏失造成損壞,再好的機子都一樣照壞無誤,如果將它當唯一的備份碟,那天突然故障,救不出那麼多的資料保證會讓您欲哭無淚﹙我已看了不少個 ﹚。
5、最好定期或不定期用檢測軟體檢查硬碟磁區狀況,如發現壞軌就要提高警覺,壞軌屬硬體故障,資料要及早做備份準備以防萬一。
6、隨身硬碟亦屬磁碟機,也有垃圾筒﹙預設為隱藏檔﹚,刪除的資料一樣會存在己身的垃圾桶裡,接上電腦時清理桌面上的垃圾筒就會順便清除其垃圾筒恢復空間,另外也應像電腦主機的硬碟一樣,定期利用磁碟工具做磁碟檢查及修正錯誤以及重組,可恢復空間,也可增快其存取速度。
7、最好依自己電腦的設備等級,對隨身硬碟容量做妥適的分割,減少主機存取其資料的負擔。
2013年3月7日 星期四
苹果园特供:iPhone最好用的输入法全推荐
【苹果园教程】许多购买iPhone手机的用户,都会因为自带输入法和其他手机差别巨大而头疼,苹果虽然一直在不断升级和改进它,但相比传统的T9输入法,还是有很大的不同。
如果您的iPhone还不能越狱,苹果园向您推荐《不越狱也能享受 内置输入法iPhone应用推荐》
如果您的iPhone越狱成功【越狱图文教程】,那么您可以自行安装第三方输入法,这里苹果园为大家推荐目前几款最流行的iPhone输入法,它们各有千秋,都支持iOS4,部分支持iOS5。
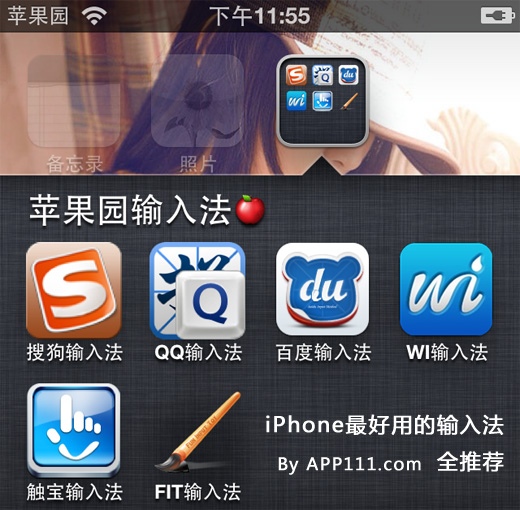 为了安装这些输入法,我们需要做些准备工作,在Cydia中添加苹果园的软件安装源,具体方法如下:
为了安装这些输入法,我们需要做些准备工作,在Cydia中添加苹果园的软件安装源,具体方法如下:
1)打开iPhone上的Cydia程序,等待它载入数据之后,点击下方的“管理”,如下图红圈所示:
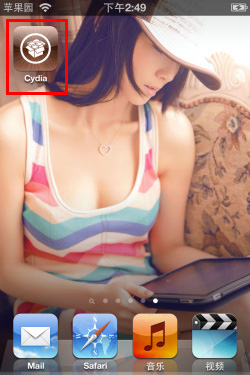
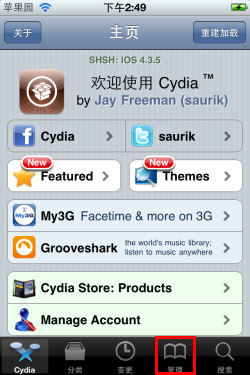 2)点击“软件源”,然后点击新页面中右上角的“编辑”按钮:
2)点击“软件源”,然后点击新页面中右上角的“编辑”按钮:
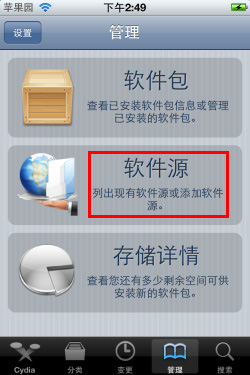
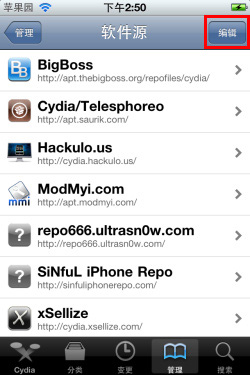 3)点击左上角的“添加”按钮,输入“http://apt.app111.com”,然后点击“添加源”:
3)点击左上角的“添加”按钮,输入“http://apt.app111.com”,然后点击“添加源”:
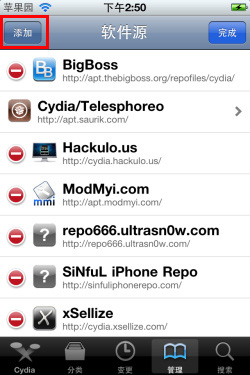
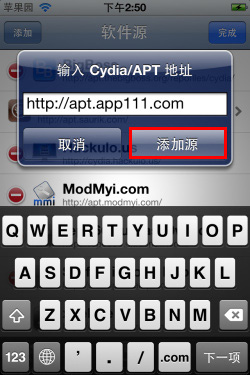 4)Cydia会验证我们添加的地址,并重新载入数据:
4)Cydia会验证我们添加的地址,并重新载入数据:
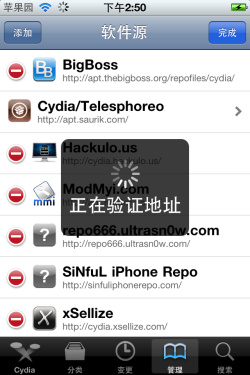
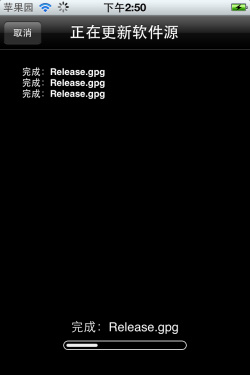 5)载入完毕后,点击最下方出现的“回到Cydia”按钮,这时候可以看到“苹果核”名称的分类:
5)载入完毕后,点击最下方出现的“回到Cydia”按钮,这时候可以看到“苹果核”名称的分类:
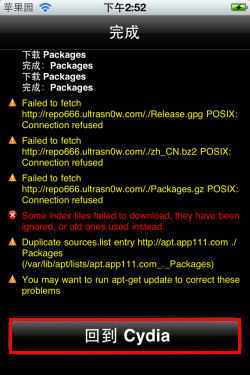
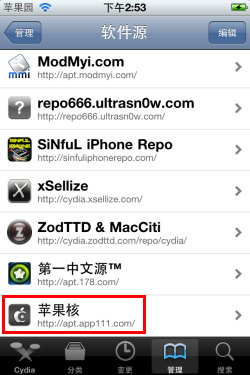 推荐输入法:搜狗手机输入法 搜狗输入法大家应该不会陌生,在桌面PC上它拥有几亿的用户,在功能和体验上也是一流。
推荐输入法:搜狗手机输入法 搜狗输入法大家应该不会陌生,在桌面PC上它拥有几亿的用户,在功能和体验上也是一流。
 在iPhone/iPad的iOS平台上,搜狗推出了对应的版本,虽然没有桌面版那么多功能,但是相比iPhone自带的输入法,优势非常明显。另外,它还支持登陆搜狗帐号,手机和PC上打字的词库可以同步。
在iPhone/iPad的iOS平台上,搜狗推出了对应的版本,虽然没有桌面版那么多功能,但是相比iPhone自带的输入法,优势非常明显。另外,它还支持登陆搜狗帐号,手机和PC上打字的词库可以同步。
请保证iPhone/iPad连接到互联网中,可以正常下载数据。安装输入法需越狱iPhone,查看越狱图文教程。
安装说明:
1)打开桌面上的Cydia,点击最下边一行的“搜索”,输入“搜狗”,点击搜索按钮:
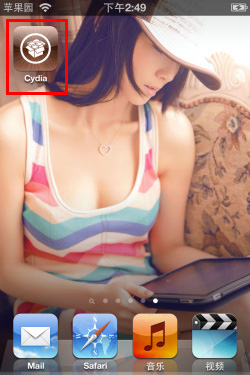
 2)在列表中找到“S:搜狗手机输入法”,点击之后可看到简介,选择右上角的“安装”按钮:
2)在列表中找到“S:搜狗手机输入法”,点击之后可看到简介,选择右上角的“安装”按钮:

 3)点击右上角的“确认”按钮,Cydia开始下载安装包,过程与网络环境有关:
3)点击右上角的“确认”按钮,Cydia开始下载安装包,过程与网络环境有关:

 4)下载结束后,Cydia会自动开始安装并载入数据,耐心等待;最后会出现“重启设备”,点击之后等待手机重启:
4)下载结束后,Cydia会自动开始安装并载入数据,耐心等待;最后会出现“重启设备”,点击之后等待手机重启:

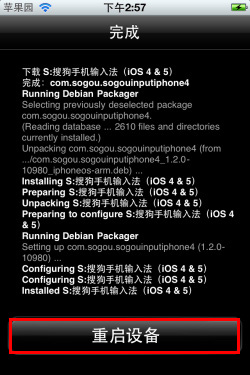 5)iPhone桌面上会出现“搜狗输入法”程序,点击可进行输入法功能设置:
5)iPhone桌面上会出现“搜狗输入法”程序,点击可进行输入法功能设置:

 6)搜狗输入法支持T9键盘输入和全键盘输入,可自行选择,登陆搜狐通行证可同步PC的词库,新版搜狗输入法还有多款皮肤可以选择使用,非常的漂亮。设置结束之后按HOME键退出即可:
6)搜狗输入法支持T9键盘输入和全键盘输入,可自行选择,登陆搜狐通行证可同步PC的词库,新版搜狗输入法还有多款皮肤可以选择使用,非常的漂亮。设置结束之后按HOME键退出即可:

 7)下一步添加搜狗到输入法列表,以供选择。打开“设置”,进入“通用”:
7)下一步添加搜狗到输入法列表,以供选择。打开“设置”,进入“通用”:

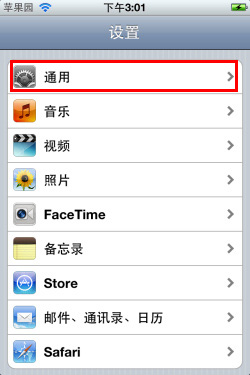 8)向下滑动,找到“键盘”,点击进入后再选择“国际键盘”:
8)向下滑动,找到“键盘”,点击进入后再选择“国际键盘”:
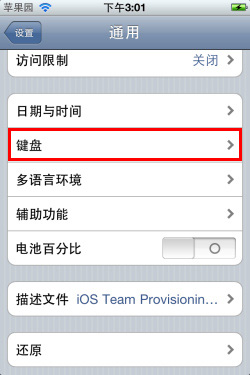
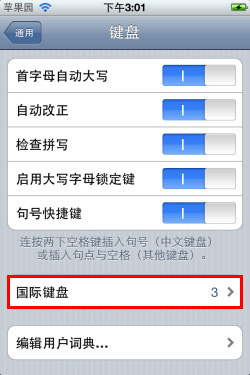 9)点击“添加新键盘”,在列表中找到搜狗输入法并点击:
9)点击“添加新键盘”,在列表中找到搜狗输入法并点击:
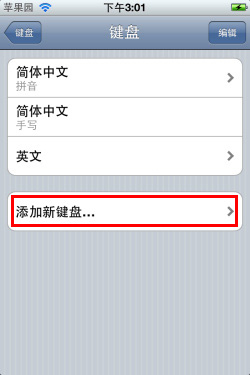
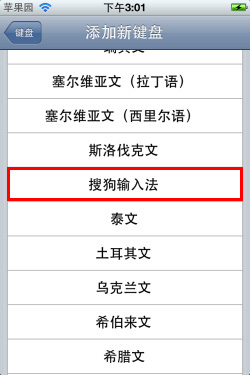 10)这里可以编辑输入法的排序,点击右上角的编辑,然后按住输入法对应行最右侧的三道杠图标,上下移动位置,确认后点击右上角的“完成”,保存排序结果:
10)这里可以编辑输入法的排序,点击右上角的编辑,然后按住输入法对应行最右侧的三道杠图标,上下移动位置,确认后点击右上角的“完成”,保存排序结果:
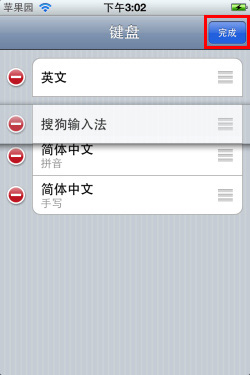 搜狗输入法已经安装完成了,下面来体验下它的输入,打开记事本,按住输入键盘中的地球图标,在弹出的列表中滑动选择搜狗输入法,默认是T9输入的模式,熟悉吧:
搜狗输入法已经安装完成了,下面来体验下它的输入,打开记事本,按住输入键盘中的地球图标,在弹出的列表中滑动选择搜狗输入法,默认是T9输入的模式,熟悉吧:

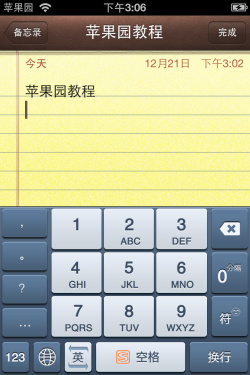 尝试输入“苹果园”字词,按键分别为7-4-6-4-4-8--6-9-8-2-6,得到结果和我们想要的一样,然后测试长句的输入,同样成功:
尝试输入“苹果园”字词,按键分别为7-4-6-4-4-8--6-9-8-2-6,得到结果和我们想要的一样,然后测试长句的输入,同样成功:
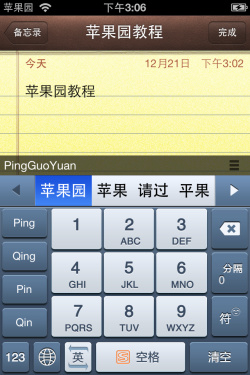
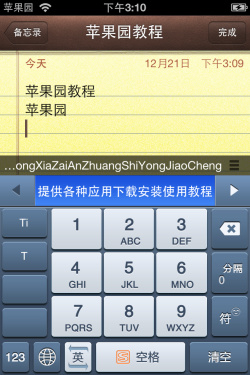 总结:搜狗输入法在反应速度上比较快,长句输入也有优势,可以支持词库同步和网络更新词汇。不过输入界面较大,留个其他显示的空间相对较小,但能有效避免误操作。
总结:搜狗输入法在反应速度上比较快,长句输入也有优势,可以支持词库同步和网络更新词汇。不过输入界面较大,留个其他显示的空间相对较小,但能有效避免误操作。
推荐输入法:QQ手机输入法
QQ输入法是腾讯推出的跨平台输入软件,覆盖了从桌面到手机各个终端。腾讯出品,品质有保证。
 QQ输入法提供的输入模式比较多,有T9、全键盘拼音、手写输入、笔画、五笔等。适合各类用户的需求,还可以设置皮肤,虽然可选的比较少。最强大的是它的词库下载功能,对于输入新词汇较多的朋友,比较适合。
QQ输入法提供的输入模式比较多,有T9、全键盘拼音、手写输入、笔画、五笔等。适合各类用户的需求,还可以设置皮肤,虽然可选的比较少。最强大的是它的词库下载功能,对于输入新词汇较多的朋友,比较适合。
请保证iPhone/iPad连接到互联网中,可以正常下载数据。安装输入法需越狱iPhone,查看越狱图文教程。
安装说明:
1)打开桌面上的Cydia,点击最下边一行的“分类”,找到输入法一行:
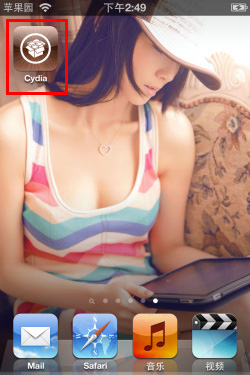
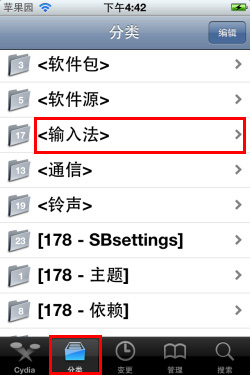 2)在列表中找到“QQ 手机输入法”,点击之后可看到简介,选择右上角的“安装”按钮:
2)在列表中找到“QQ 手机输入法”,点击之后可看到简介,选择右上角的“安装”按钮:
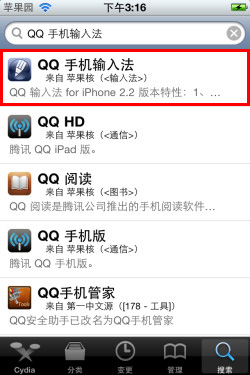
 3)点击右上角的“确认”按钮,Cydia开始下载安装包,过程与网络环境有关:
3)点击右上角的“确认”按钮,Cydia开始下载安装包,过程与网络环境有关:
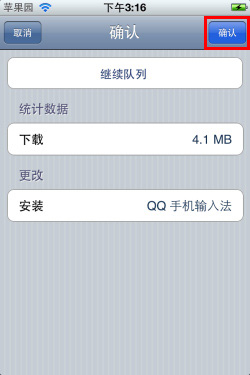
 4)下载结束后,Cydia会自动开始安装并载入数据,耐心等待;最后会出现“重启设备”,点击之后等待手机重启:
4)下载结束后,Cydia会自动开始安装并载入数据,耐心等待;最后会出现“重启设备”,点击之后等待手机重启:
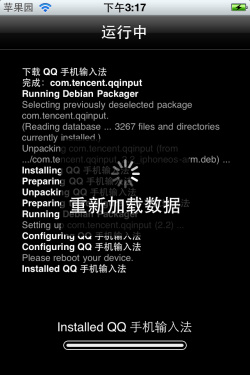
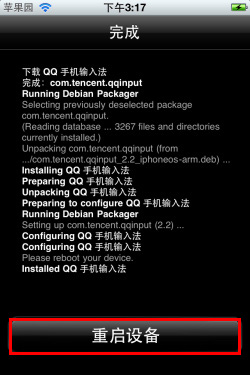 5)iPhone桌面上会出现“QQ输入法”程序,点击可进行输入法功能设置:
5)iPhone桌面上会出现“QQ输入法”程序,点击可进行输入法功能设置:
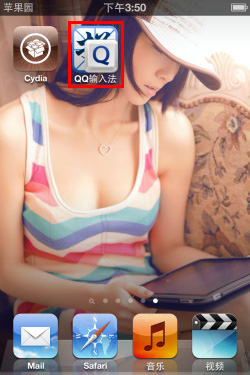
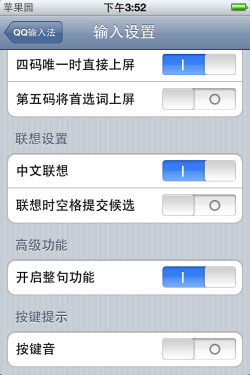 6)QQ输入法支持多种输入模式:T9、全键盘拼音、笔画、五笔等,可自行选择,还可以设置皮肤,设置结束之后按HOME键退出即可:
6)QQ输入法支持多种输入模式:T9、全键盘拼音、笔画、五笔等,可自行选择,还可以设置皮肤,设置结束之后按HOME键退出即可:

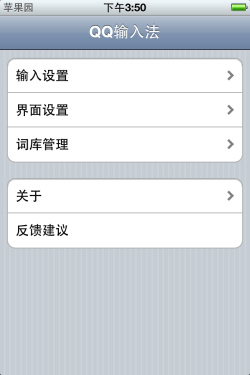 7)下一步添加QQ输入法到输入法列表,以供选择。打开“设置”,进入“通用”:
7)下一步添加QQ输入法到输入法列表,以供选择。打开“设置”,进入“通用”:

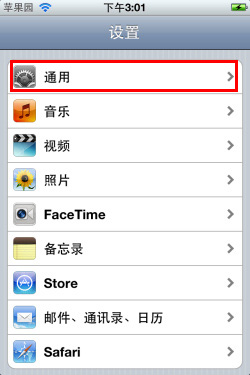 8)向下滑动,找到“键盘”,点击进入后再选择“国际键盘”:
8)向下滑动,找到“键盘”,点击进入后再选择“国际键盘”:
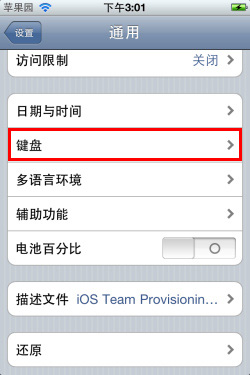
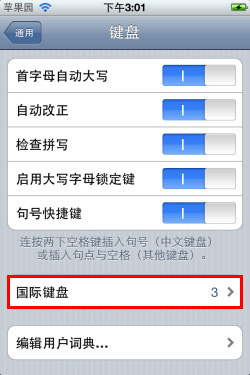 9)点击“添加新键盘”,在列表中找到“QQ输入法”并点击:
9)点击“添加新键盘”,在列表中找到“QQ输入法”并点击:
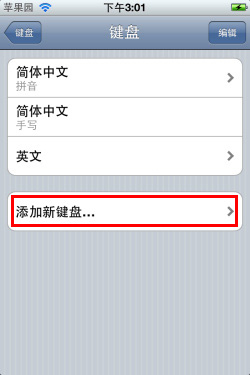
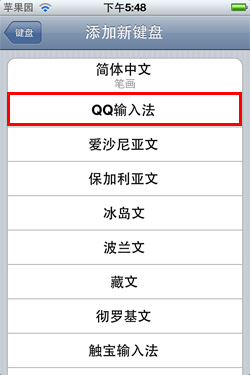 10)这里可以编辑输入法的排序,点击右上角的编辑,然后按住输入法对应行最右侧的三道杠图标,上下移动位置,确认后点击右上角的“完成”,保存排序结果:
10)这里可以编辑输入法的排序,点击右上角的编辑,然后按住输入法对应行最右侧的三道杠图标,上下移动位置,确认后点击右上角的“完成”,保存排序结果:
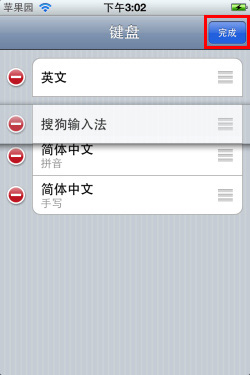 QQ输入法已经安装完成了,下面来体验下它的输入吧。打开记事本,按住输入键盘中的地球图标,在弹出的列表中滑动选择QQ输入法,在输入区域可以换到切换输入模式:
QQ输入法已经安装完成了,下面来体验下它的输入吧。打开记事本,按住输入键盘中的地球图标,在弹出的列表中滑动选择QQ输入法,在输入区域可以换到切换输入模式:
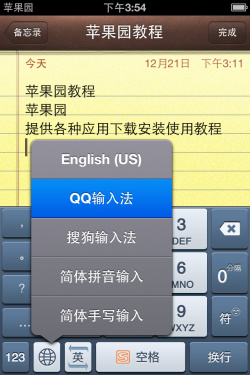
 尝试输入“苹果园”字词,按键分别为7-4-6-4-4-8--6-9-8-2-6,得到结果和我们想要的一样,然后测试长句的输入,同样成功:
尝试输入“苹果园”字词,按键分别为7-4-6-4-4-8--6-9-8-2-6,得到结果和我们想要的一样,然后测试长句的输入,同样成功:
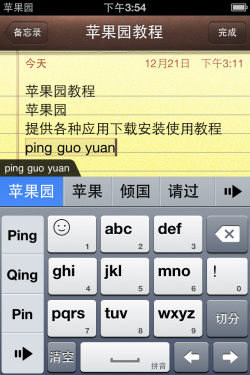
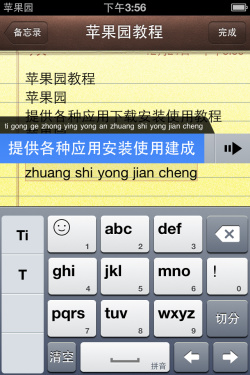 总结:QQ输入法在反应速度上比较快,词库很全,支持更换不同的皮肤。输入界面较小,可以滑动切换输入的模式,功能非常全面,效果很动态,比如提示的候选字可以自动识别位置,不会挡住输入区域。
总结:QQ输入法在反应速度上比较快,词库很全,支持更换不同的皮肤。输入界面较小,可以滑动切换输入的模式,功能非常全面,效果很动态,比如提示的候选字可以自动识别位置,不会挡住输入区域。
如果您的iPhone还不能越狱,苹果园向您推荐《不越狱也能享受 内置输入法iPhone应用推荐》
如果您的iPhone越狱成功【越狱图文教程】,那么您可以自行安装第三方输入法,这里苹果园为大家推荐目前几款最流行的iPhone输入法,它们各有千秋,都支持iOS4,部分支持iOS5。
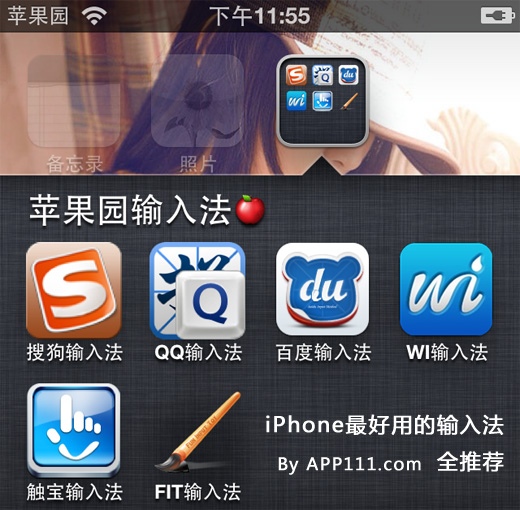
1)打开iPhone上的Cydia程序,等待它载入数据之后,点击下方的“管理”,如下图红圈所示:
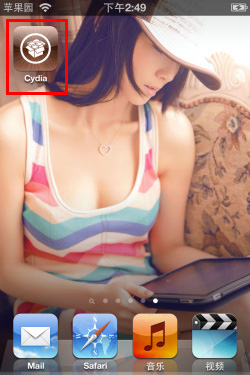
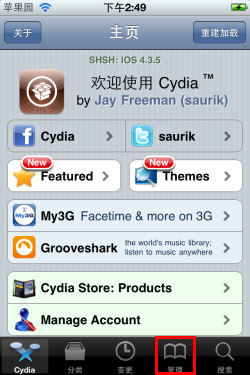
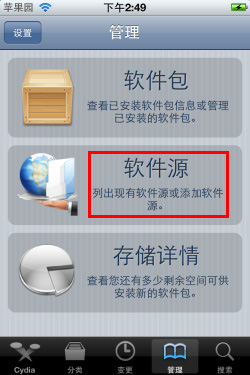
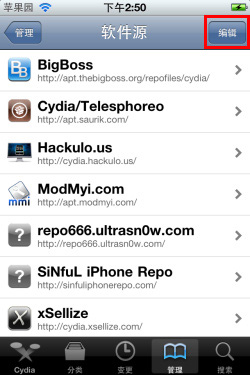
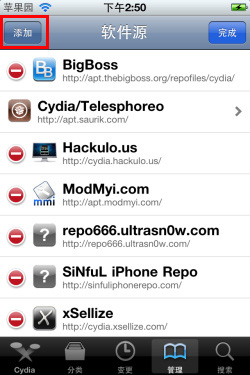
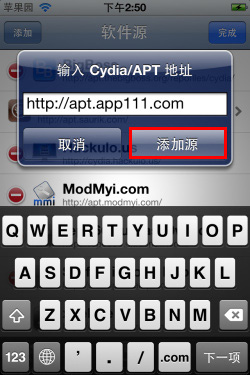
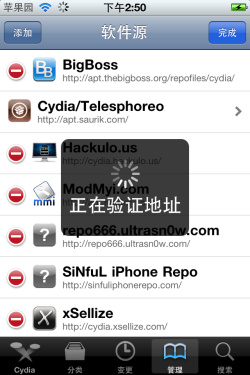
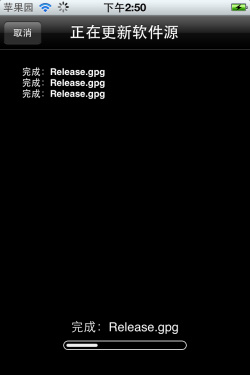
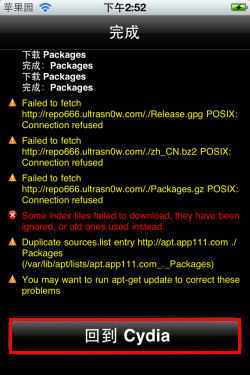
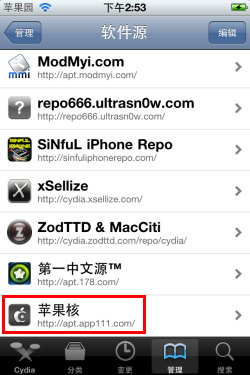

请保证iPhone/iPad连接到互联网中,可以正常下载数据。安装输入法需越狱iPhone,查看越狱图文教程。
安装说明:
1)打开桌面上的Cydia,点击最下边一行的“搜索”,输入“搜狗”,点击搜索按钮:
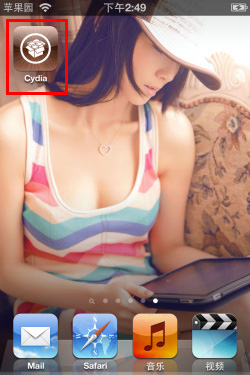






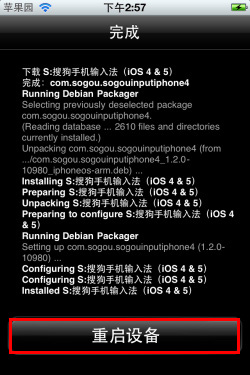





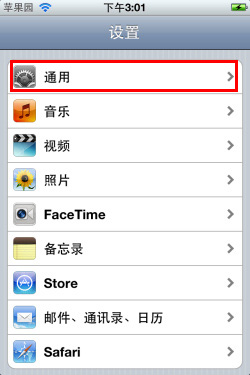
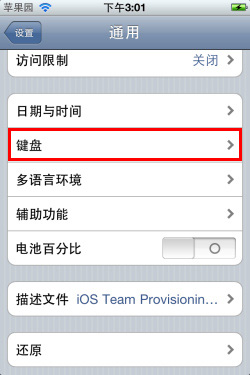
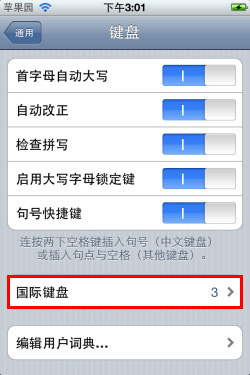
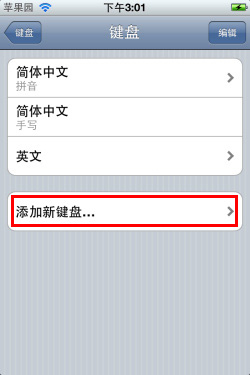
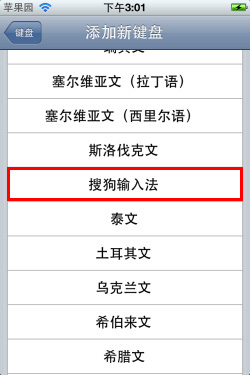
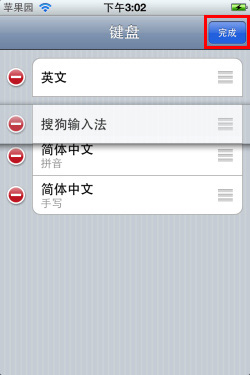

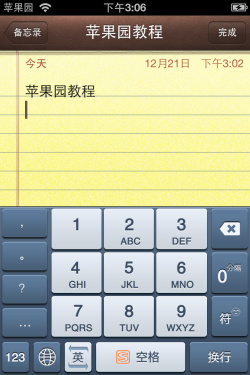
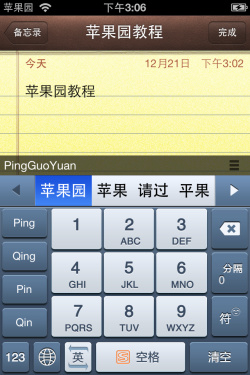
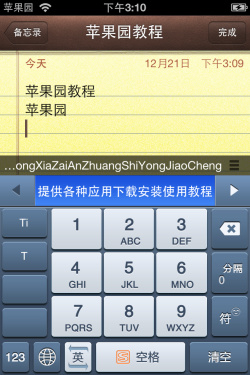
推荐输入法:QQ手机输入法
QQ输入法是腾讯推出的跨平台输入软件,覆盖了从桌面到手机各个终端。腾讯出品,品质有保证。

请保证iPhone/iPad连接到互联网中,可以正常下载数据。安装输入法需越狱iPhone,查看越狱图文教程。
安装说明:
1)打开桌面上的Cydia,点击最下边一行的“分类”,找到输入法一行:
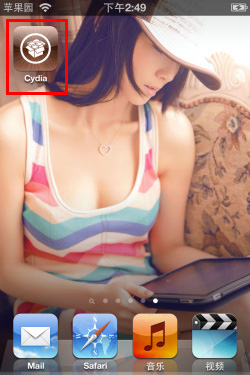
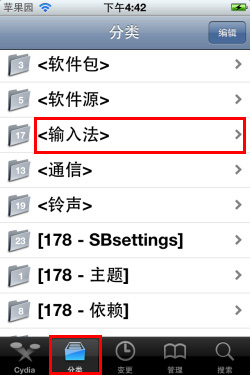
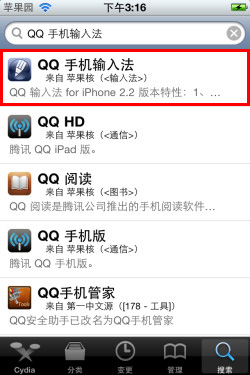

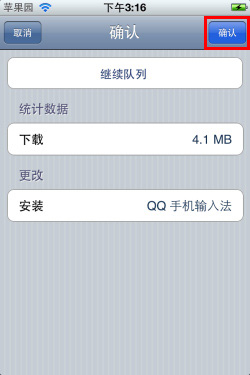

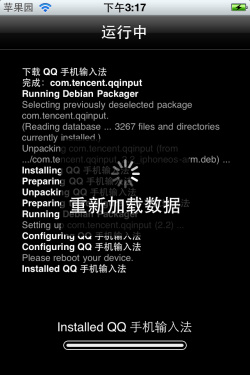
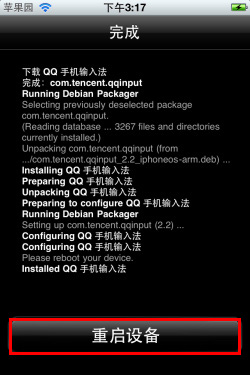
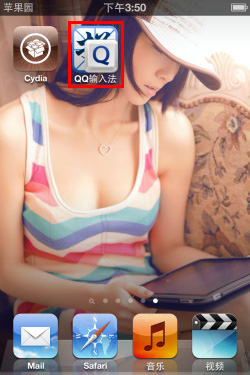
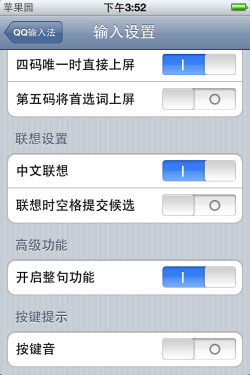

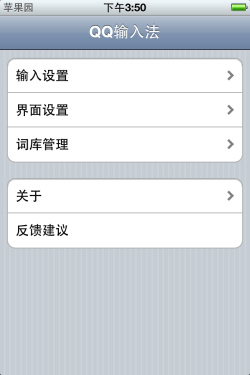

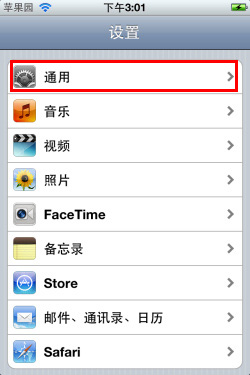
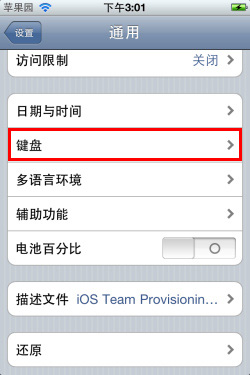
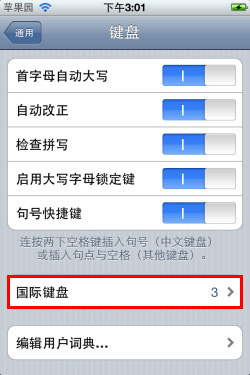
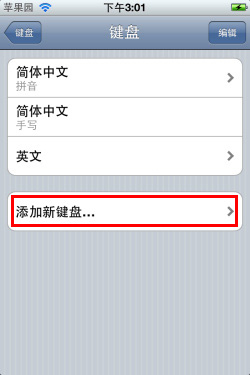
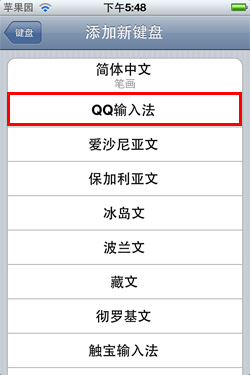
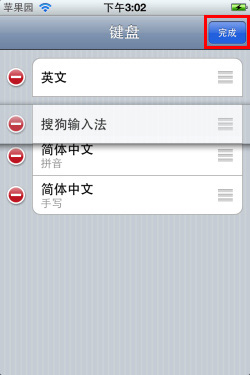
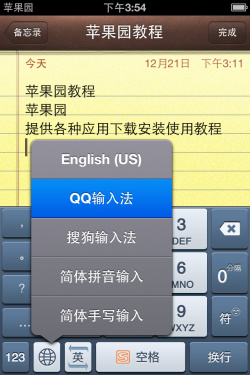

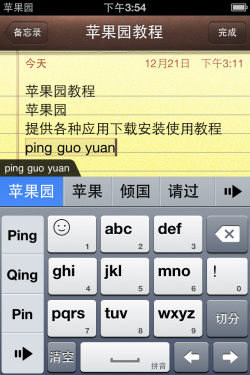
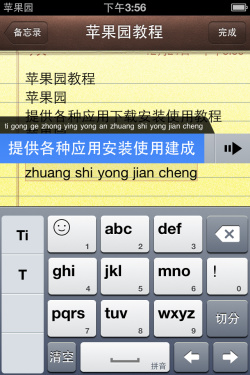
訂閱:
文章 (Atom)