2018年6月27日 星期三
2018年6月5日 星期二
Excel-產生各種數列及清單
在 Excel 的工作表中常會用到各種數列及清單,如何快速來產生這些數列及清單呢?現在來練習看看。
方法一:
在儲存格A2中輸入一個數字(也可以是日期),按著 Ctrl 鍵,然後拖曳儲存格A2的右下角之黑點,觀察滑鼠指標處,會顯示儲存格內容的預覽值,放掉滑鼠左鍵時,儲存格會以間隔值 1 的方式來填滿各個儲存格。
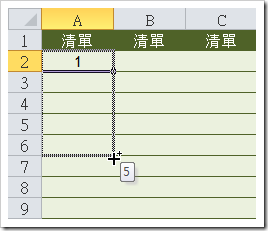
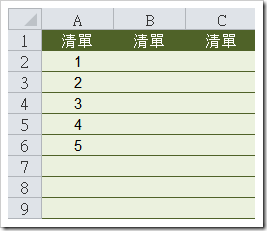
這些方法(含以下介紹)也適用於橫向(列)的自動填滿。
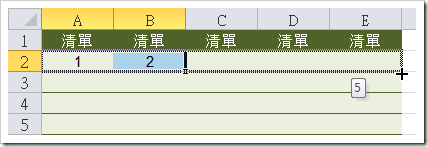
方法二:
例如:在儲存格A2輸入「1」,儲存格A3輸入「2」,選取儲存格A2:A3,拖曳儲存格A3右下角的小黑點,觀察滑鼠指標處,會顯示儲存格內容的預覽值,放掉滑鼠左鍵時,儲存格會以間隔值 1 的方式來填滿各個儲存格。如果你在第一個儲存格輸入「2」,第二個儲存格輸入「5」,則可以產生「2,5,8,11,14 …」等間隔值為 3 的數列。
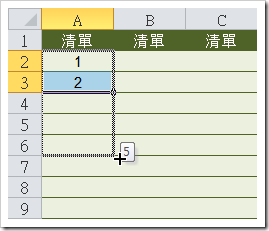
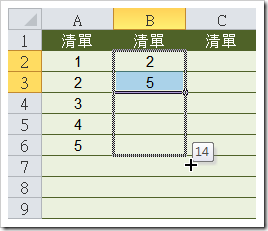
如果你輸入的是例如:A1B,則拖曳儲存格右下角的小黑點,會自動產生「A1B,A2B,A3B,A4B,A5B…」。
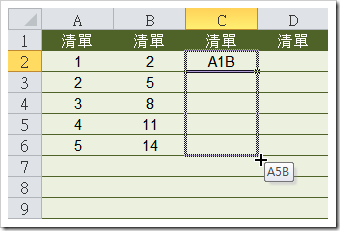
方法三:
使用公式產生數列。
例如:儲存格A2輸入「1」,儲存格A3輸入公式:=A2+2,再往下複製儲存格至各列,也可以產生間隔為2的數列。依此方法類推。
例如:儲存格A2輸入「=ROW()-1」或是「=ROW()*2」等,再往下複製儲存格至各列,也可以產生各種數列。依此方法類推。
方法四:
先選取一段儲存格區塊,選取[插入/填滿]指令,選取各種方向的填滿(向下填滿、向右填滿、向上填滿、向左填滿),如此所有儲存格會填上相同內容。這如同選取一段儲存格區塊後,在第一個儲存格輸入內容,再按 Ctrl + Enter 鍵一樣。
如果你在第一個儲存格中輸入數字(也可以是日期),選取[插入/填滿]指令,再選取[數列]選項,則會開啟[數列]對話框,進一步設定要填滿欄或填滿列,而填滿的類型是「等差級數、等比級數、日期、自動填滿」,再填入間距值和終止值。就會自動產生你要的數列。
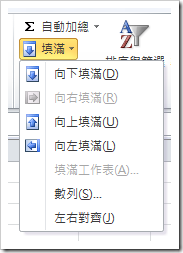
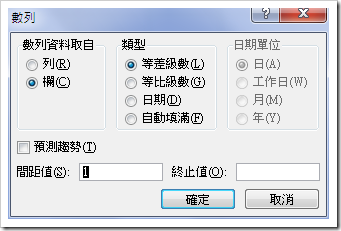
方法五:
使用自訂清單。Excel 已內建像「一月、二月、…」、「星期一、星期二、…」、「甲、乙、…」等,所以只要在第一個儲存格中輸入清單的第一項,再拖曳儲存格右下角的小黑點,即可自動填滿清單內容。
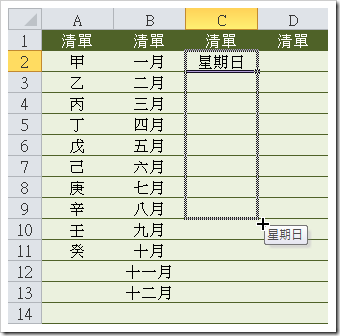
如果你要自訂清單,則選取[檔案/選項]指令,由[進階]項目下,按一下[編輯自訂清單]按鈕進行編輯。
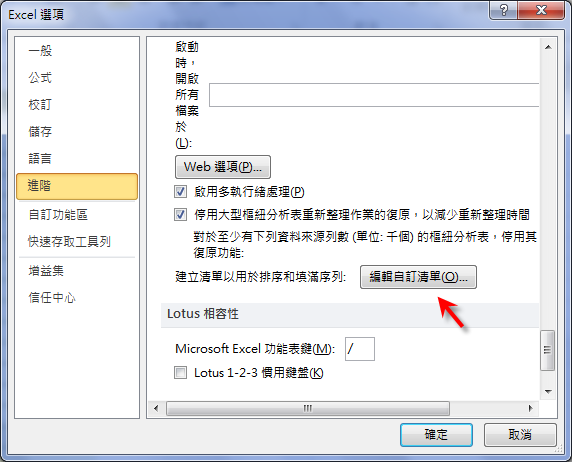
你可以自行由清單項目內輸入自己想要的清單,或是選取一段儲存格範圍(已輸入清單內容),再按一下[匯入]按鈕,將清單項目匯入。
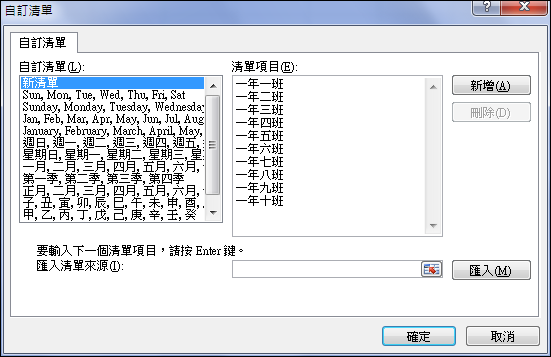
以後只要輸入第一個項目(不一定要由清單的第一項輸入),可以使用填滿方式自動產生清單。
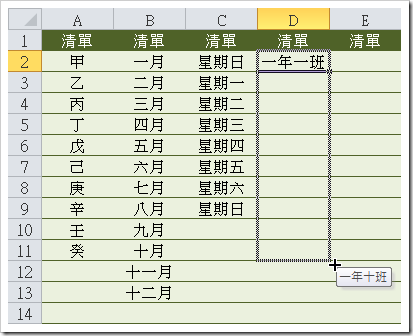
方法一:
在儲存格A2中輸入一個數字(也可以是日期),按著 Ctrl 鍵,然後拖曳儲存格A2的右下角之黑點,觀察滑鼠指標處,會顯示儲存格內容的預覽值,放掉滑鼠左鍵時,儲存格會以間隔值 1 的方式來填滿各個儲存格。
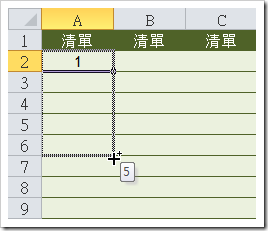
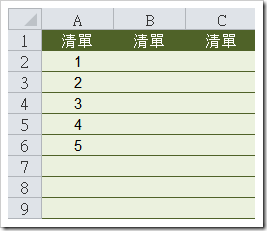
這些方法(含以下介紹)也適用於橫向(列)的自動填滿。
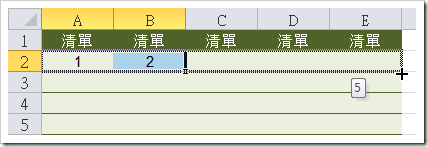
方法二:
例如:在儲存格A2輸入「1」,儲存格A3輸入「2」,選取儲存格A2:A3,拖曳儲存格A3右下角的小黑點,觀察滑鼠指標處,會顯示儲存格內容的預覽值,放掉滑鼠左鍵時,儲存格會以間隔值 1 的方式來填滿各個儲存格。如果你在第一個儲存格輸入「2」,第二個儲存格輸入「5」,則可以產生「2,5,8,11,14 …」等間隔值為 3 的數列。
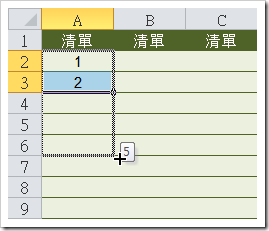
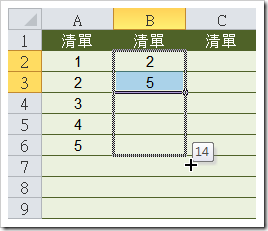
如果你輸入的是例如:A1B,則拖曳儲存格右下角的小黑點,會自動產生「A1B,A2B,A3B,A4B,A5B…」。
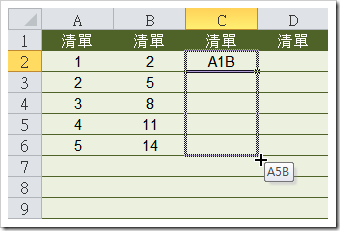
方法三:
使用公式產生數列。
例如:儲存格A2輸入「1」,儲存格A3輸入公式:=A2+2,再往下複製儲存格至各列,也可以產生間隔為2的數列。依此方法類推。
例如:儲存格A2輸入「=ROW()-1」或是「=ROW()*2」等,再往下複製儲存格至各列,也可以產生各種數列。依此方法類推。
方法四:
先選取一段儲存格區塊,選取[插入/填滿]指令,選取各種方向的填滿(向下填滿、向右填滿、向上填滿、向左填滿),如此所有儲存格會填上相同內容。這如同選取一段儲存格區塊後,在第一個儲存格輸入內容,再按 Ctrl + Enter 鍵一樣。
如果你在第一個儲存格中輸入數字(也可以是日期),選取[插入/填滿]指令,再選取[數列]選項,則會開啟[數列]對話框,進一步設定要填滿欄或填滿列,而填滿的類型是「等差級數、等比級數、日期、自動填滿」,再填入間距值和終止值。就會自動產生你要的數列。
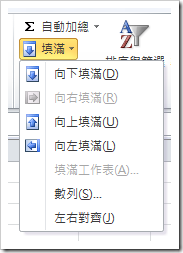
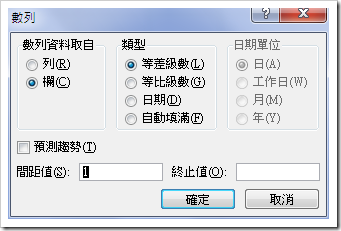
方法五:
使用自訂清單。Excel 已內建像「一月、二月、…」、「星期一、星期二、…」、「甲、乙、…」等,所以只要在第一個儲存格中輸入清單的第一項,再拖曳儲存格右下角的小黑點,即可自動填滿清單內容。
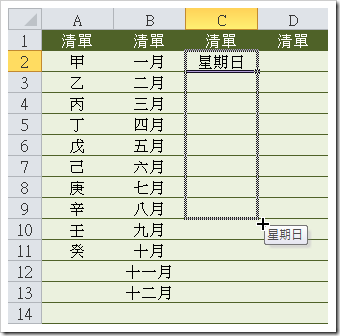
如果你要自訂清單,則選取[檔案/選項]指令,由[進階]項目下,按一下[編輯自訂清單]按鈕進行編輯。
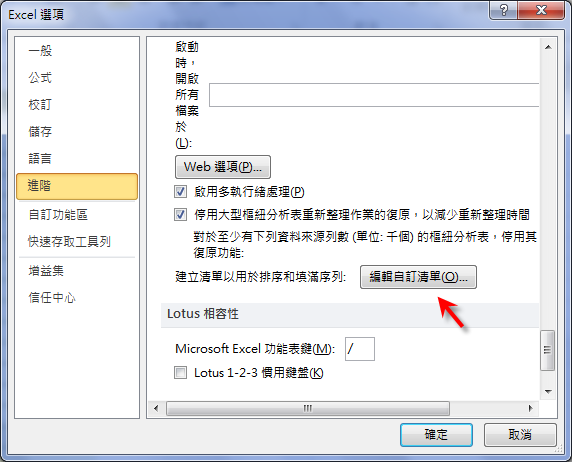
你可以自行由清單項目內輸入自己想要的清單,或是選取一段儲存格範圍(已輸入清單內容),再按一下[匯入]按鈕,將清單項目匯入。
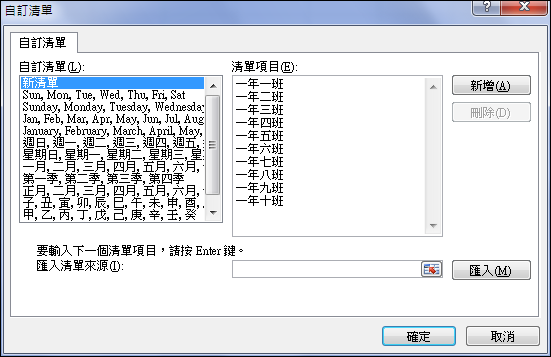
以後只要輸入第一個項目(不一定要由清單的第一項輸入),可以使用填滿方式自動產生清單。
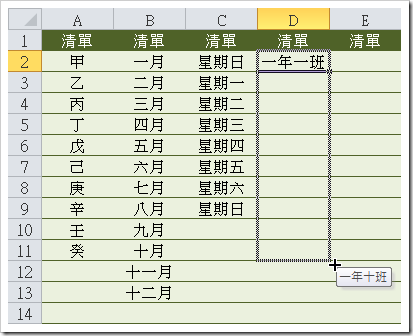
訂閱:
文章 (Atom)

