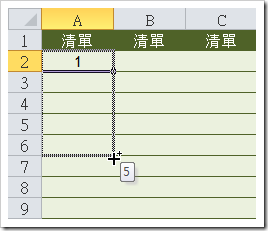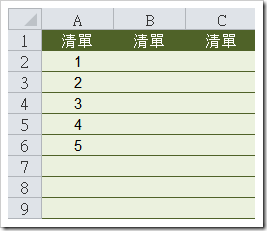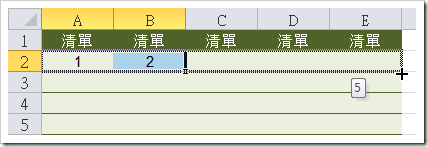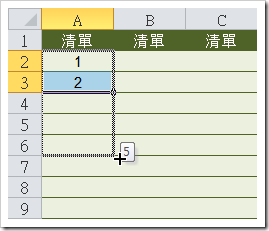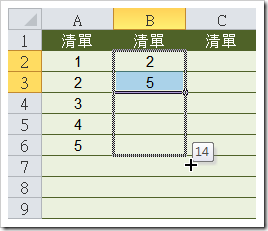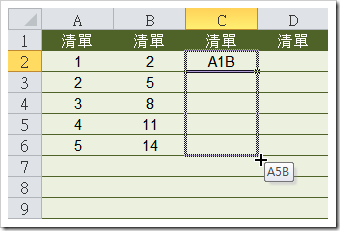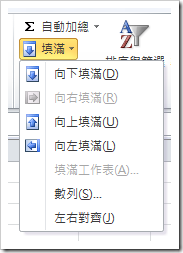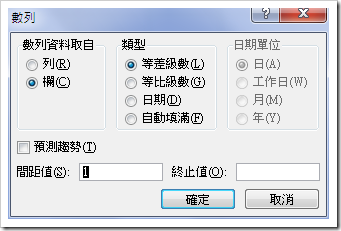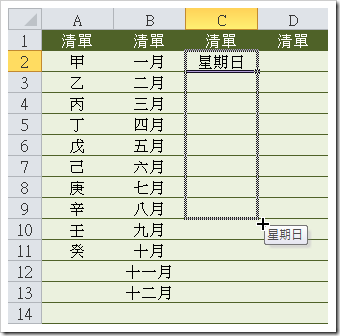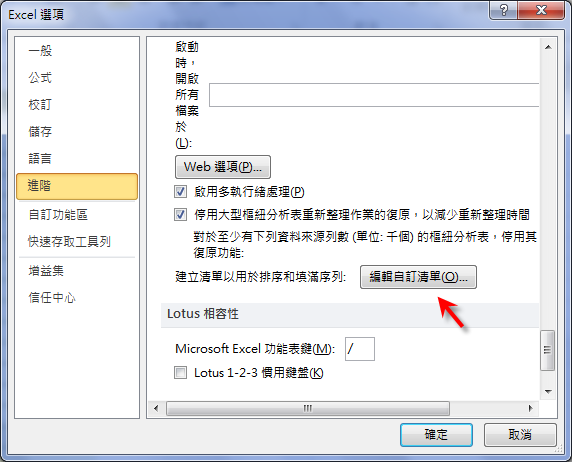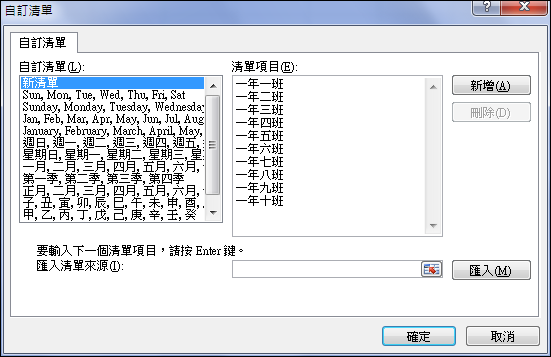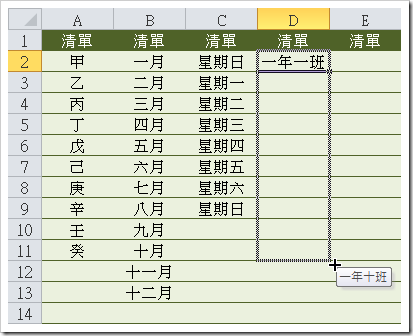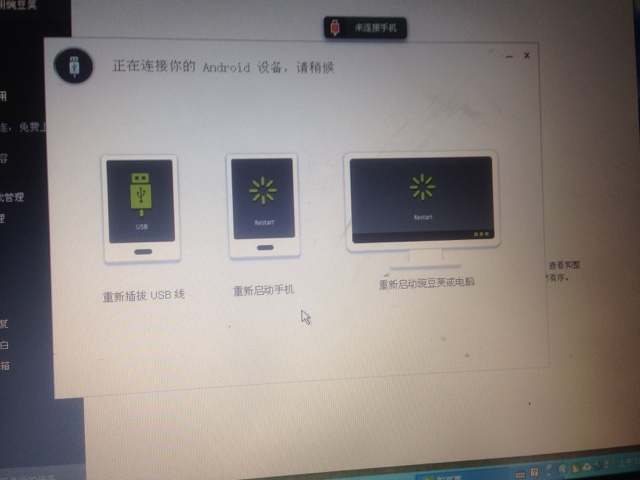特殊按鍵和按鈕
您的電腦有數個特殊按鍵和按鈕,讓您的工作更容易、更有效率。
功能鍵組合
如果要使用功能鍵組合,請按住 Fn 鍵
20 20 20 20
1
,然後再按其中一個功能鍵
節省電力
Fn+F4
讓電腦進入睡眠模式。只需按 Fn 鍵,即可返回正常作業。
如果您要用此按鈕組合讓電腦進入休眠模式或不執行任何動作的模式,請在 Power Manager 程式中變更設定。
切換顯示輸出位置
• Fn+F7
選取下列其中一個選項,在電腦顯示器和外接式顯示器之間切換顯示輸出位置。
– 僅電腦顯示器
– 電腦顯示器和外接式顯示器(相同影像)
– 電腦顯示器和外接式顯示器(延伸桌面功能)
– 僅外接式顯示器
附 附 附 附 註 註 註 註 : : : : Windows+P 組合鍵與 Fn+F7 具有相同的功能。
啟用或停用無線功能
Fn+F5
啟用或停用內建無線網路功能。
附 附 附 附 註 註 註 註 : : : : 如果要使用這項功能,必須事先在電腦上安裝下列裝置驅動程式:
– Power Manager 驅動程式
– OnScreen Display Utility
– 無線裝置驅動程式
您可以從 http://www.lenovo.com/ThinkPadDrivers 下載這些驅動程式。
變更攝影機和音訊設定
• Fn+F6
按 Fn+F6 可開啟『通話設定』視窗。在這個視窗中,您可以拍照、變更攝影機和音訊設定,以及啟動
Communications Utility 程式。
調整電腦顯示器的亮度
Fn+F8:電腦顯示器變成比較暗。
Fn+F9:電腦顯示器變成比較亮。
這個功能只會暫時變更亮度。如果要變更預設亮度,請經由 Power Manager 程式來變更設定。
多媒體控制項
Fn+F10:上一首/場景
Fn+F11:播放或暫停
Fn+F12:下一首/場景
其他功能
• Fn+
Fn+空 空 空 空 格 格 格 格 鍵 鍵 鍵 鍵 :控制鍵盤背光和 ThinkLight 燈號:
– 按一次:以低亮度等級開啟鍵盤背光。
– 再按一次:將鍵盤背光調整為高亮度等級。
– 按第三次:關閉鍵盤背光並開啟 ThinkLight 燈號。
– 按第四次:關閉 ThinkLight 燈號。
附 附 附 附 註 註 註 註 : : : : 如果您的電腦沒有背光式鍵盤,Fn+空格鍵組合只能控制 ThinkLight 燈號。
如果要變更此組合鍵的功能,請參閱第 105 頁 『Config 功能表』。
Fn+F3:鎖定電腦。
Fn+B:與傳統鍵盤上的 Break 鍵功能相同。
Fn+P:與傳統鍵盤上的 Pause 鍵功能相同。
Fn+S:與傳統鍵盤上的 SysRq 鍵功能相同。
Fn+K:與傳統鍵盤上的 ScrLK 鍵功能相同。
停用 TrackPoint 或觸控板
如果您想停用 TrackPoint 或觸控板,請執行下列動作:
1. 按一下開 開 開 開 始 始 始 始 ➙ ➙
➙ ➙ 控 控 控 控 制 制 制 制 台 台 台 台 ➙ ➙ ➙ ➙ 硬 硬 硬 硬 體 體 體 體 和 和 和 和 音 音 音 音 效 效
效 效 ➙ ➙ ➙ ➙ 滑 滑 滑 滑 鼠 鼠 鼠 鼠 ➙ ➙ ➙ ➙ UltraNav
2. 如果要停用 TrackPoint 指標裝置,請清除啟 啟 啟 啟 用 用 用 用 TrackPoint
如果要停用觸控板,請清除啟 啟 啟 啟 用 用 用 用 觸 觸 觸 觸 控 控 控 控 板 板 板 板 勾選框。
3. 按一下確 確 確 確 定 定 定 定 。
使用手冊
https://www.manualslib.com/manual/499854/Lenovo-Thinkpad-X230.html?page=41#manual